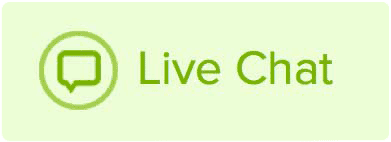To help protect the safety of your account, we cannot give your login information to you through email, chat or phone. However, you can reset your password and regain access to your account using the Rapidpress password recovery tool.
How to recover your Wordpress password:
- Go to your Wordpress login page. This can be done by going to www.domain.com/wp-admin (where domain.com is replaced by your domain name)
- On the Wordpress Login page presented (illustrated below) click on the link Lost your Password?
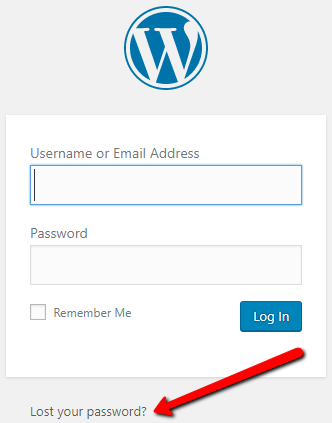
- Please enter either your Username or Email address, as prompted, and click on the blue button Get New Password.
Note: if you incorrectly enter your username or password, you will be notified via an error message that states: "ERROR: There is no user registered with that email address." - Wait for the email to arrive and follow the instructions to reset your password
For Softaculous installations - If you do not get the Lost-password email, or do not remember the username or email address on file, you can change the password in softaculous using these simple steps:
- Log in to your cPanel account.
- Located in the Software section, click Softaculous App Installer.
- Click the crate icon All Installations, located on the top right, to view all your existing softaculous installations.
- In the Admin column, click the Admin icon for your installation - illustrated below:
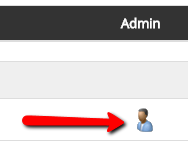
- This should log you into your Wordpress account. Once logged in you can make any changes, including changing the password by doing the following:
- Click Users, located on the left-hand side.
- Click the user you want to change the password for (the Admin account will be listed in the Users column)
- At the bottom of the page, enter the new password at the bottom of the page. Enter the Repeat New Password and click Update Profile.
If the above instructions did not solve the issue, you can also reset the password through the database using phpmyadmin:
- Log in to your cPanel account.
- Located in the Database section, click phpMyAdmin.
- On the left-hand side, you will have some databases and it may not be clear which database is for which installation. In order to locate the correct database, expand each one clicking the + sign, and click the wp_options table. On the first row, the siteurl should spell out which domain that database is tied to. Repeat this until you find the correct database.
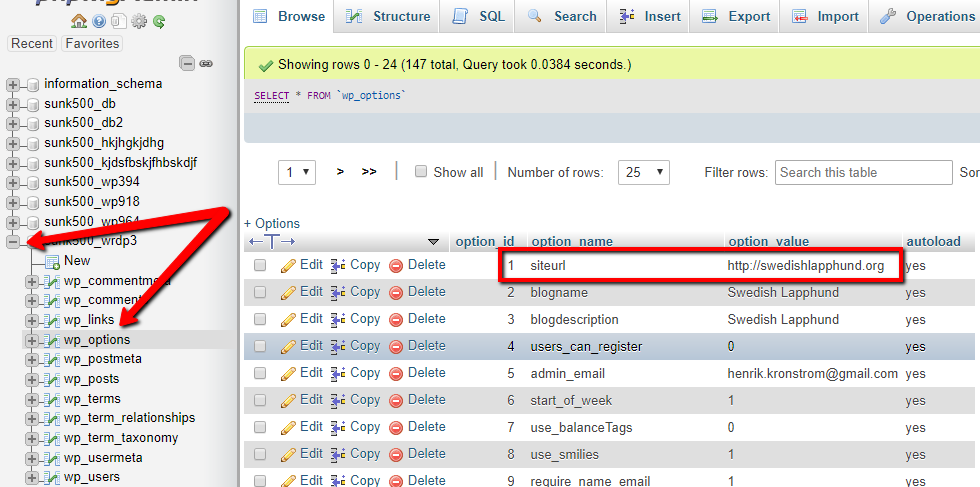
- Once located, click wp_users located on the left.
- Locate the admin account (if you have many accounts, the admin will be listed in the users_login column) and click Edit, located on the left on the row.

- In here you can update the password and/or email address:
-
Update email - Enter in a new email address in the value on the user_email row and click Go.
AND/OR -
Update password - Located on the On the user_pass row, select MD5 in the function drop-down and enter your password in plain text in the Value text box and click Go.
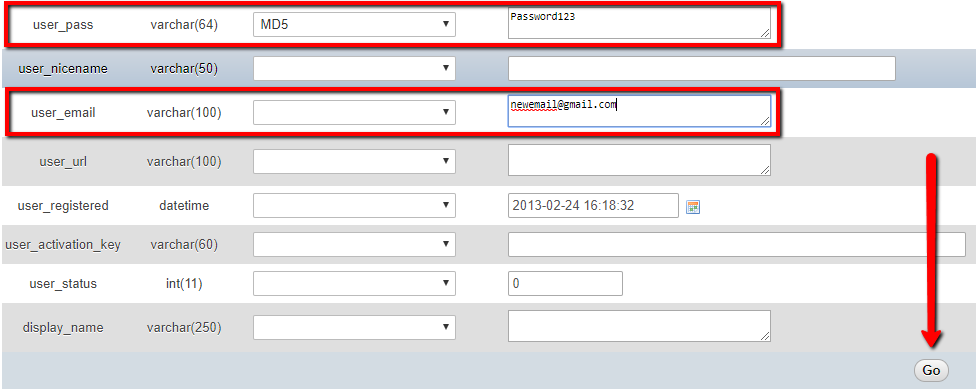
-
Update email - Enter in a new email address in the value on the user_email row and click Go.