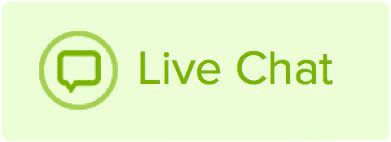Google Authenticator is a two-step authenticator which offers an additional security layer on top of your username-password combination. With two-step verification, a code generated by the Google Authenticator app must be entered while signing in, in addition to your account username and password. This ensures only the people with the installed app/code. Once you download the app, you can add it to your account:
- Log in to your Name.com account.
-
Click on the User icon (
 ), located at the top right, open the drop down menu and click Settings.
), located at the top right, open the drop down menu and click Settings.
- Click Two-Step Verification located in the left column under Security.
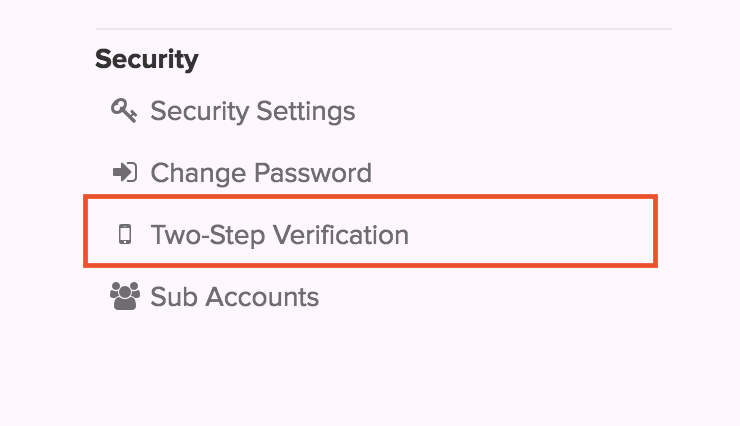
- On the Two-Step Verification page, you'll click on the blue button that says "Setup Authenticator App" enter a name for your device and click Add Credential.
- Once you have picked a name, a QR Code will pop up.
- Open the app on your mobile device and click the setting option in the upper right.
- Select the option to Set Up Account.
- Select the option Scan a Bar Code and scan the QR Code in your Name.com account. If you are having problems with the QR Code, please see Troubleshooting QR Code problems for Two-Step Verification.
- Once you scan the QR code, it will take you back to the main Google Authenticator, with Name.com added to the list of codes.
- Locate Name.com and the 6 digit verification code in your app. Type this in at Name.com and click Verify Code.
- A green notification will display to confirm the authenticator activated.
- That is it!
- Note: We strongly recommend generating backup codes or add your phone for backup text messages (SMS) if you lose or reset your Google authenticator device.