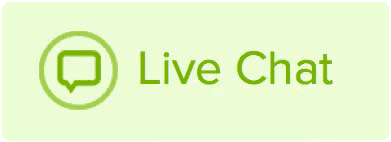To set up Outlook 2010 to retrieve emails for your Name.com email, follow these steps:
- Select File in the upper left corner, then select Add Account.
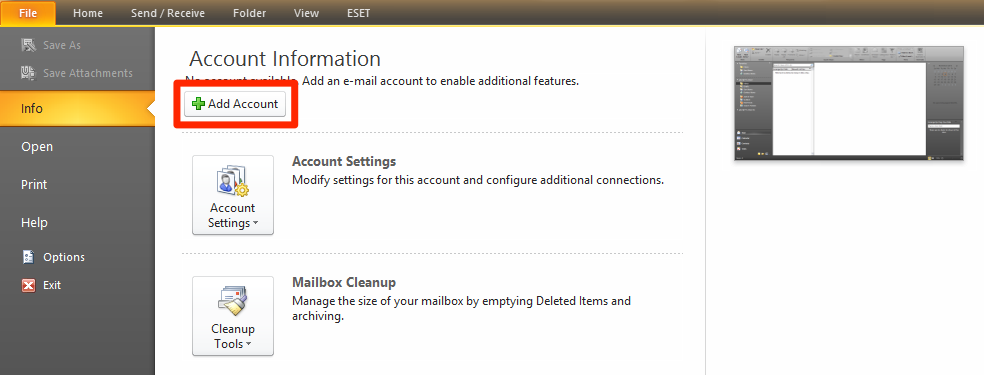
- On the Auto Account Setup page select the button Manually configure server settings or additional server types, then Next.
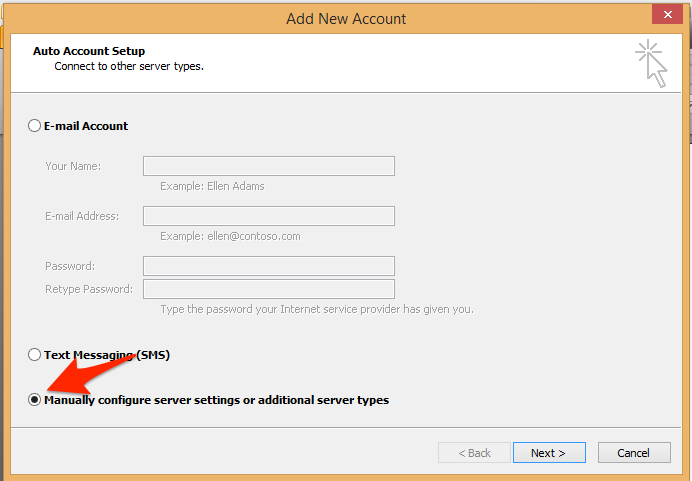
- Select Internet E-Mail then Next.
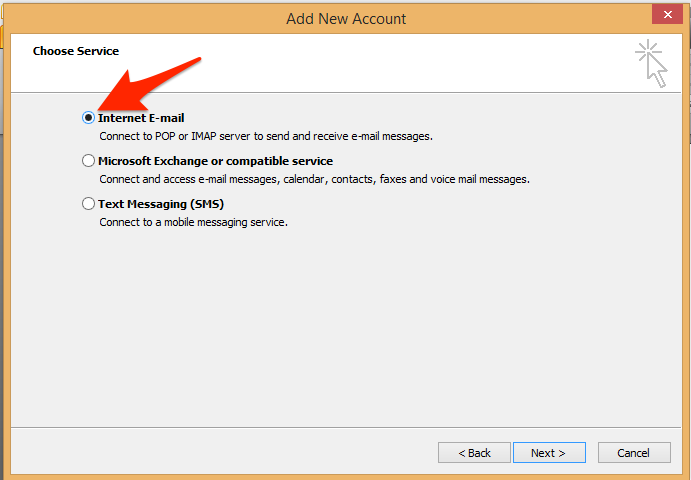
- Enter the fields as seen below. Username is the complete email address. Use mail.name.com for your incoming and outgoing mail servers. Login Information is your email address and password you created at Name.com. Once all info is filled out, click More Settings.

- Select the Outgoing Server tab, then select My outgoing server (SMTP) requires authentication, and choose Use same settings as my incoming mail server.
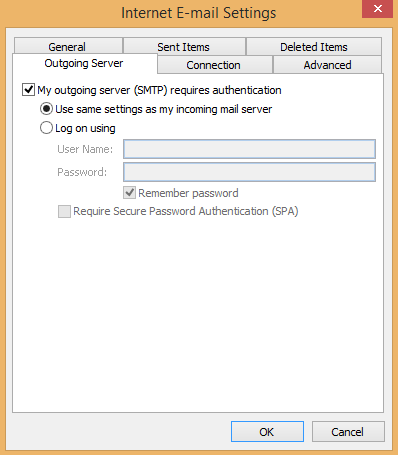
- Select the Advanced tab. Set the incoming and outgoing server port numbers as following:
- If you are using non-secure settings, use this information:
- The incoming port should be 143 (IMAP) or 110 (POP3) and leave security as none.
- Change the Outgoing Server (SMTP) to 25 or 80 and leave security as none
- If you are using secure settings, use this information:
- The incoming port should be 993 (IMAP) or 995 (POP3) and leave security as SSL.
- Change the Outgoing Server (SMTP) to 587 or 465 and leave security as SSL.
- Select OK.
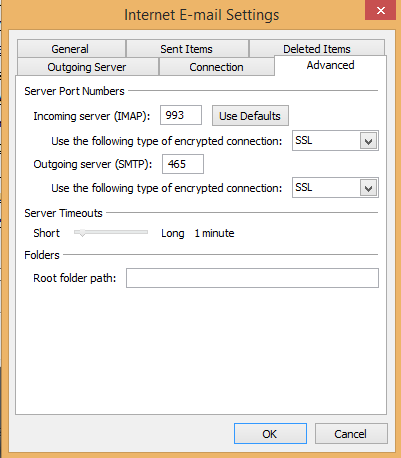
9. Click Next this may trigger a test of the settings. After the tests have completed, click Next again.
10. Click Finish.
Note: If testing is unsuccessful, check the username is your complete email address, and your password is correct, and then try again.