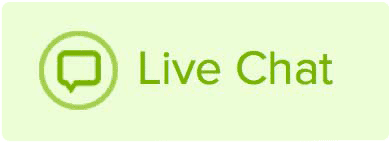Occasionally, installing a Wordpress Theme through the Wordpress plugin may fail for a number of reasons. An alternative option to installing the Wordpress theme is to upload it directly through your cPanel File Manager.
1.) Root Directory
Once you've downloaded the desired theme, log into your cPanel to identify the root directory for the domain, whether it be the primary domain listed on the cPanel home page, or if its an addon domain listed under the Addon Domain Tool.
(Root directory for the primary domain)
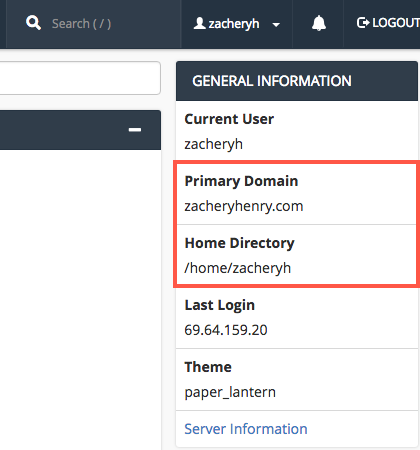
(Root Directory for an addon domain)
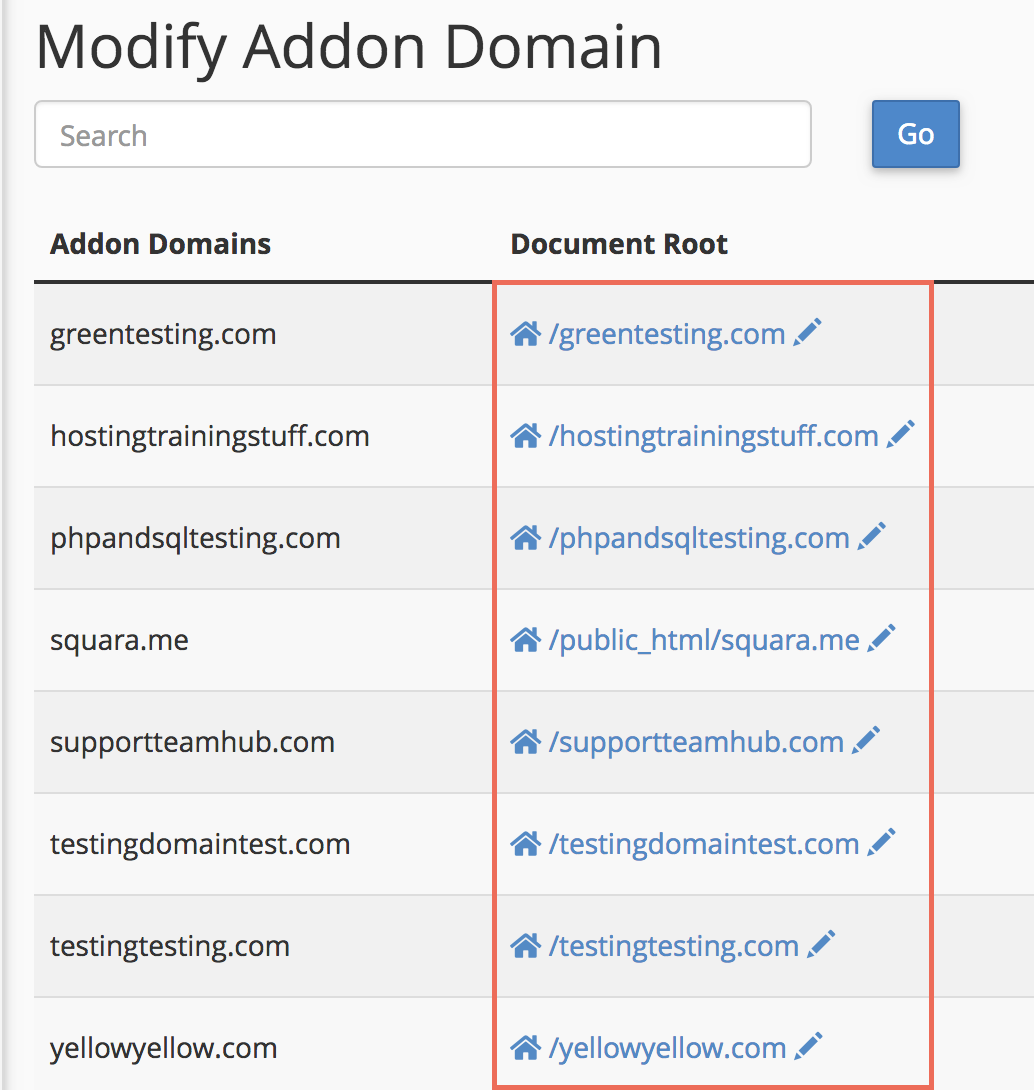
2.) Locate WP-Content Folder
Once you've identified the root directory for the domain, locate the folder in File Manager. Within the domains directory folder, you will find a folder called WP-Content.
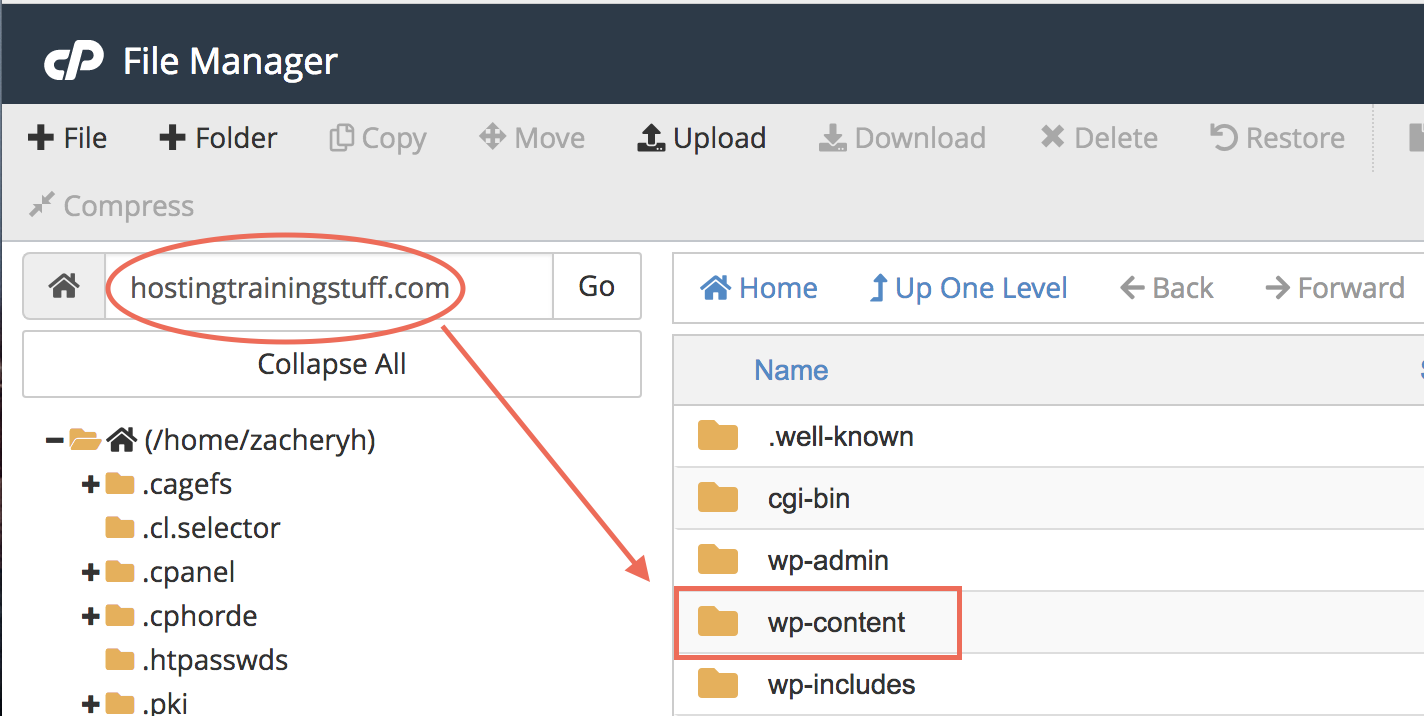
3.) Upload Theme in Theme Folder
Access the WP-Content, then the Theme Folder and click on the Upload link at the top of the page.
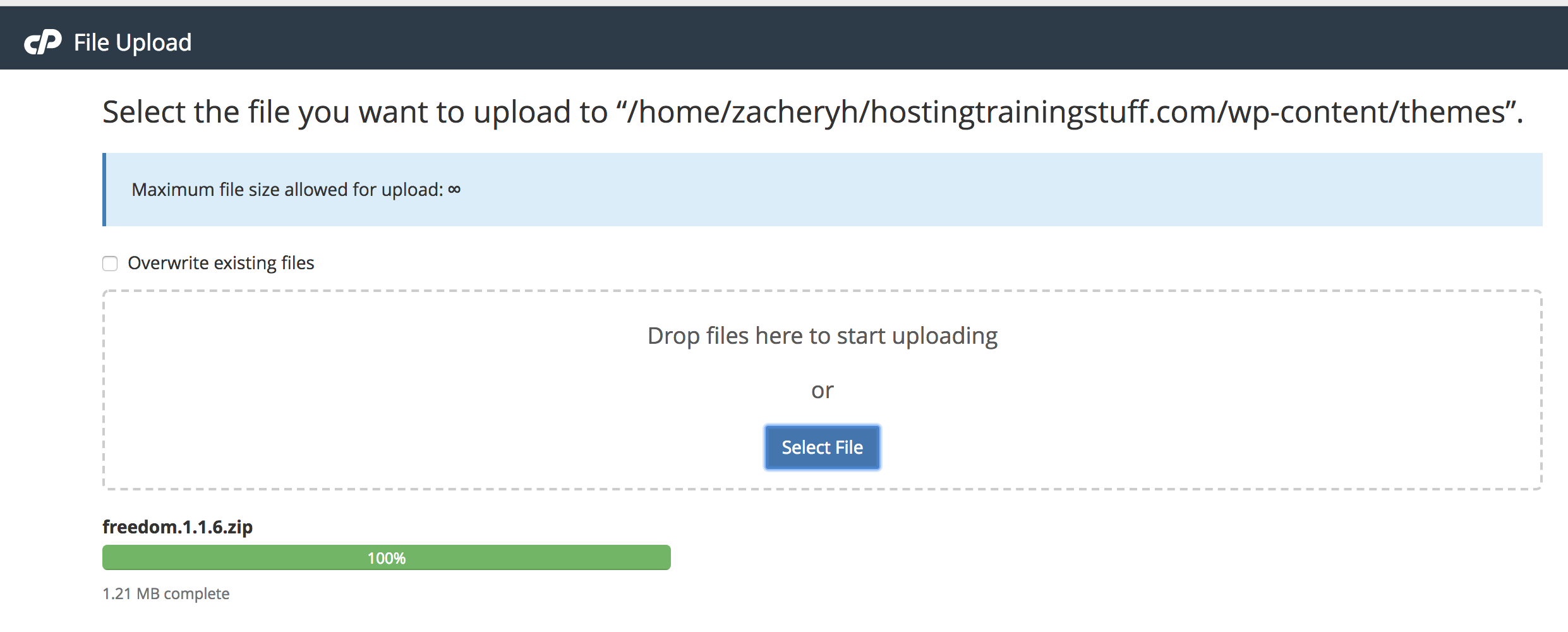
4.) Extract Zip File
Once the upload has completed, you will see a zip file for the theme in theme folder. Right click on the zip file and extract it.

5.) New Theme Appears in Admin Panel
When the zip file finished extracting, you can find the WordPress Theme at your Wordpress Admin Panel.
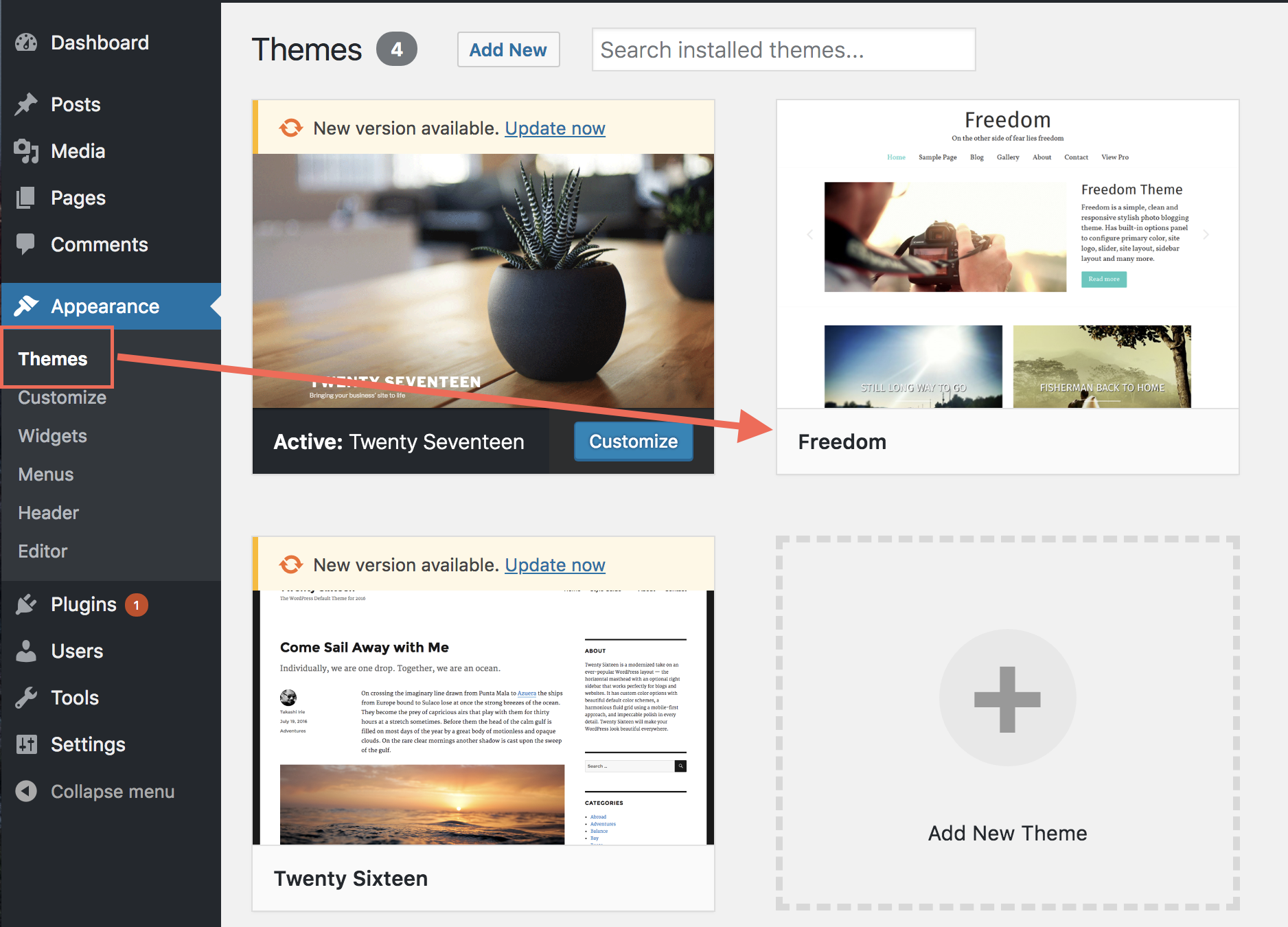
Note: The Wordpress Hosting plans do not provide cPanel or File Manager access, any plugins or themes must be uploaded through the Wordpress admin panel.