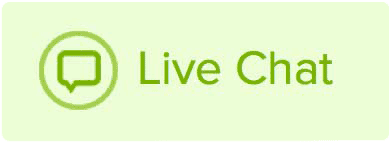If you are comfortable with HTML and CSS then you can make more detailed changes to your site using the template editor.
Accessing the template editor
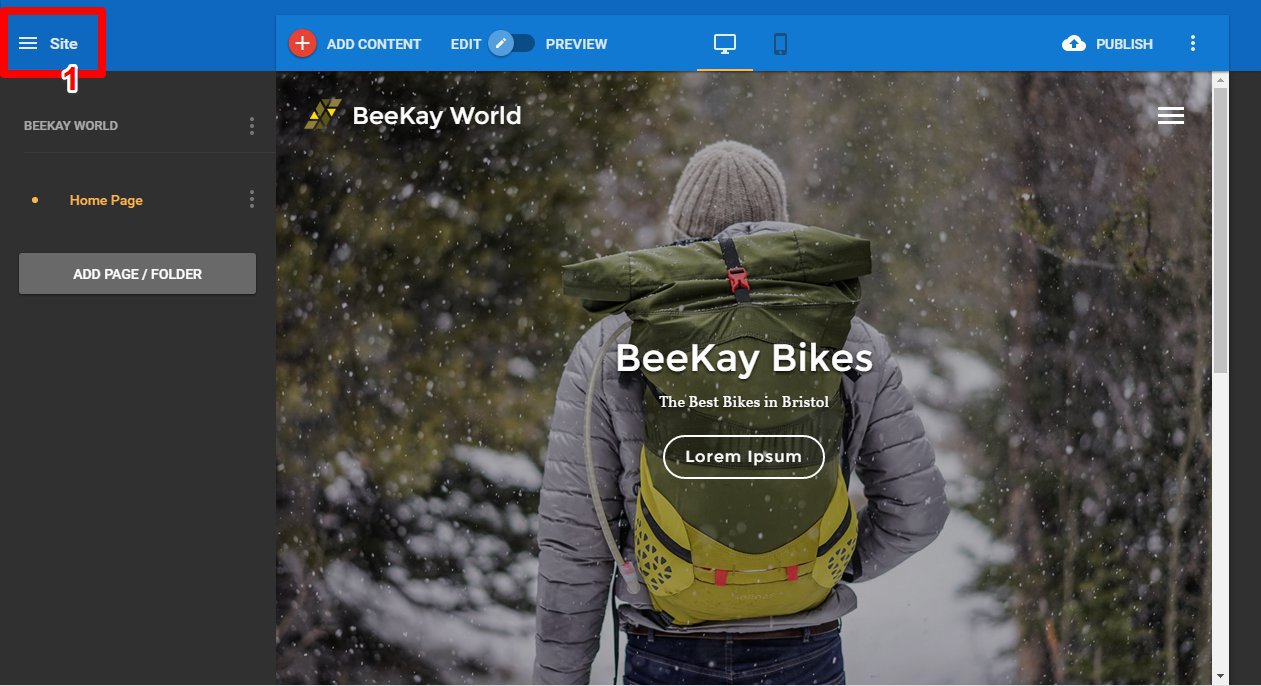
Editor and main menu button
1. Click on the Main menu icon.
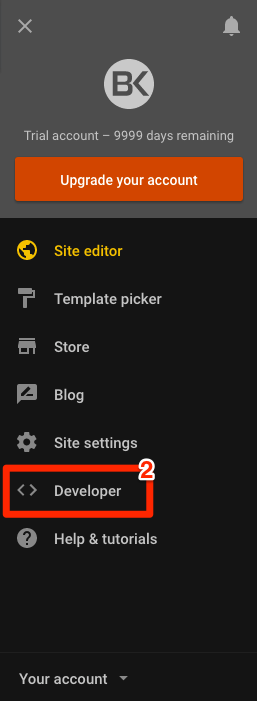
Main menu
2. Click Developer.
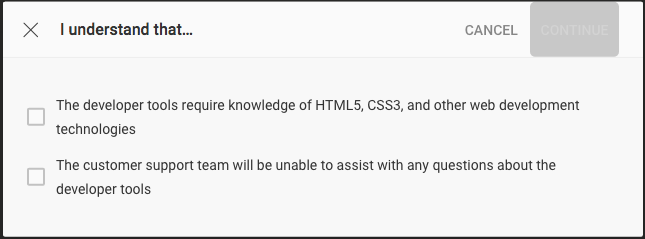
Developer confirmation
3. Accept the conditions of use.
Editing a template
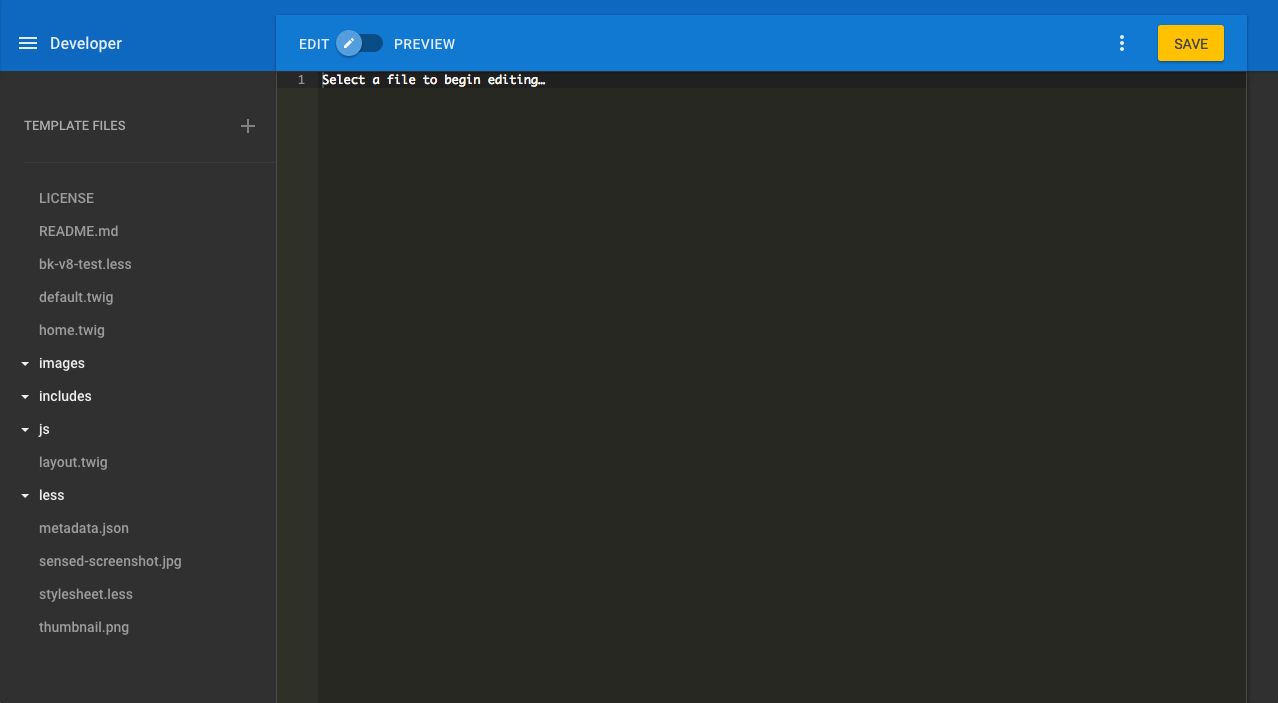
Template editor
- Check on a file you would like to edit in the sidebar.
- Begin editing the code in the main panel.
- Click Save in the top right to save your changes.
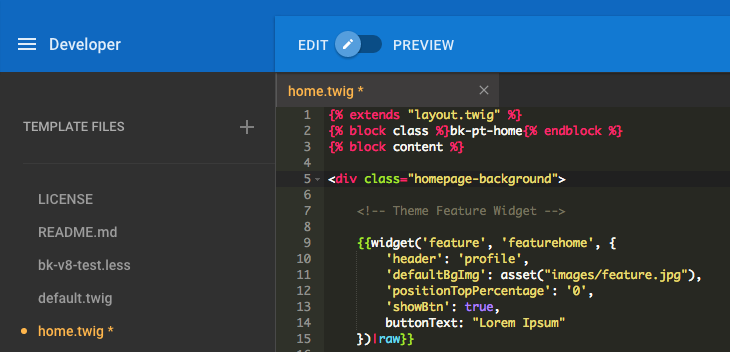
Opened file
Files that have been changed but have not been saved, are marked with a *.
Note: If you are editing a template from the template picker, you will be editing a copy of that template. If you want to revert back to an original template, return to the template picker and select a template from the list.
Saving & keyboard shortcuts
You can save using either the Save button in the editor or by using the keyboard shortcut: Command+S (Mac) / Ctrl+S.
Upload/Download Templates

Template editor options
You can upload and download templates from GitHub, or as a ZIP file from your computer. To upload or download a template, click the options icon shown in the top right.
Uploading and adding files
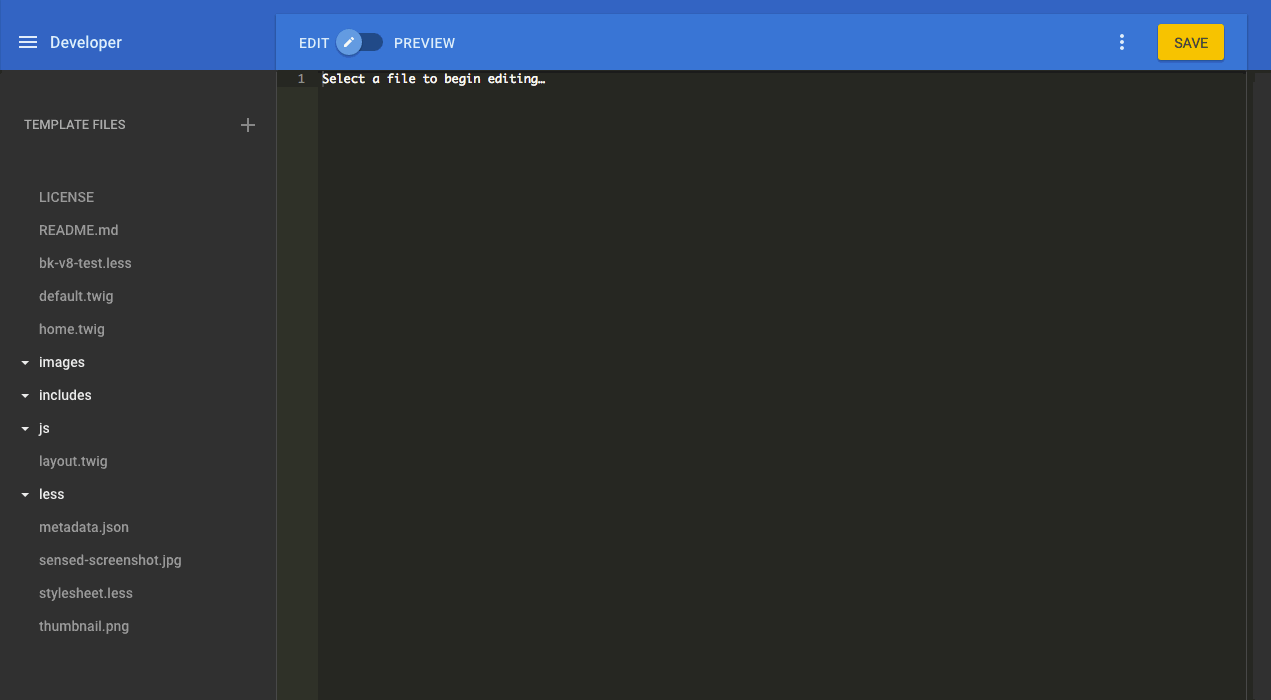
Dragging a file to upload
Files and images can be added to your template by dragging them into the treeview or into the main editing pane. They can also be added directly into folders by hovering over the desired folder to open it and dropping the file inside.
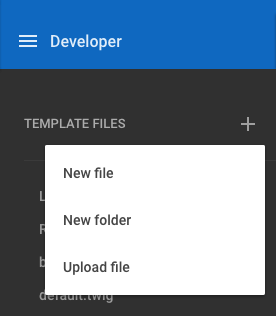
New file / file upload options
Files can also be uploaded, or created, by clicking the + button at the top of the treeview.
Template Folders
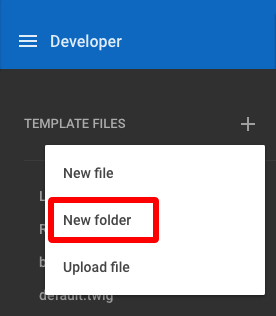
New folder
Click on the + button at the top of the treeview to add new folders. Folders added in this way will be added at the top most level and not into another folder.
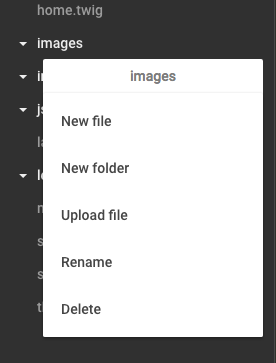
Folder options
To add a file, or folder, to a specific folder, right-click on the destination folder and add them from the menu.
Tabbed editing
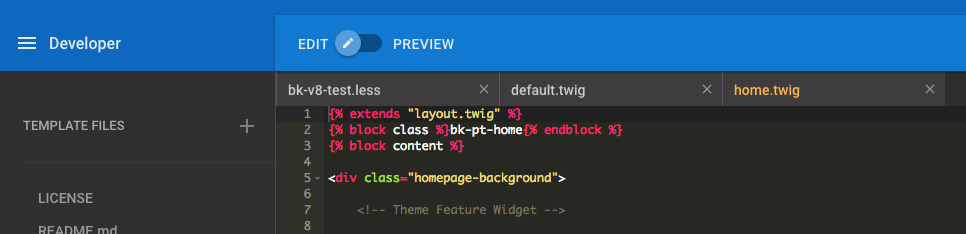
File tabs
Click on a file to open it. Clicking on another file will open it in a new tab within the editor.
Template Preview
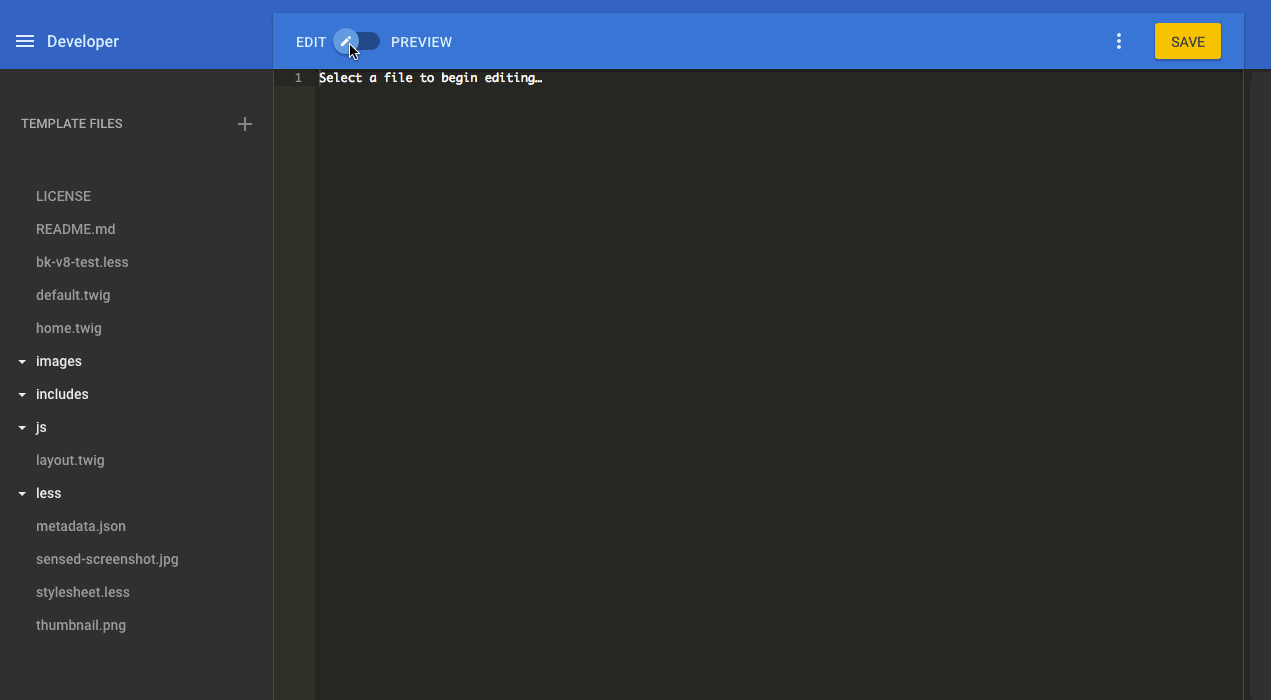
Template preview
Preview your changes at any time by using the Preview toggle. This will show the site fullscreen with any changes that have been made.
File Options
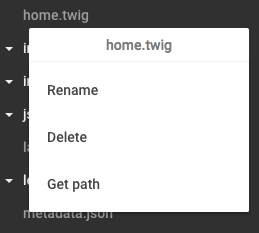
File options
Right clicking on files and folders will offer a few different options. These include:
Rename: Change the name of the file or folder.
Delete: Delete the file or folder. Note that some core template files cannot be deleted.
Get Path: Show the path of the file or folder.