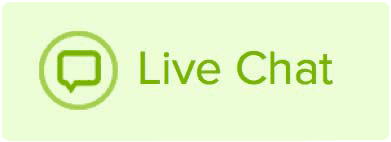1. The first step is to purchase your Titan email product. Consider how much storage you might need prior to purchasing your product. You may want to review your existing email product to see how much storage you need. You can learn more about the Titan Email product here: https://www.name.com/de-de/titan-email
2. Once you've purchased your Titan Email product, you can import your emails from your existing email over to Titan by following these steps or visiting the Titan article: https://support.titan.email/hc/en-us/articles/900001261443-Import-emails-to-Titan
3. Setup your Titan email account, select the domain that was previously setup with your Name.com email or previous email provider. The DNS will automatically be configured if the domain is under management with Name.com and using our nameservers. Otherwise, the user will need to set the appropriate DNS records with their registrar or nameserver host (manual setup link).
4. Create the email address in Titan. After you've created the new email account, you can use the Import Email Data option to port your old email data into your new Titan Email account.
5. Click Import Email data tile in the Titan Management Page
6. Fill in the fields requested - IMAP information can be found at the bottom of the user’s Name.com email management page (as seen in the second image below).
7. Once submitted, the status will be reflected within the import email section:
8. The notification email address will let the user know when the data has been imported successfully:
9. Items are in the Titan mailbox!! Success!!