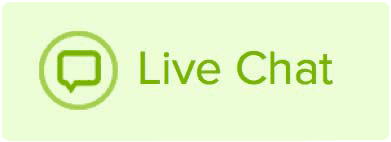-
Masked
- This retains the original domain in the address bar and will not reveal or display the actual destination URL. If you are forwarding knowledgebase.ninja to Name.com, the address bar will say knowledgebase.ninja. This is sometimes called iframe forwarding.
Note: Some destinations do not allow masked forwarding and we have no control over this. -
Redirect
- This does not retain the original domain in the address bar, so the user will see it change and realize they were forwarded from the URL they originally entered. If you are forwarding knowledgebase.ninja to Name.com, the address bar will say Name.com. This is also called 301 forwarding.
How to set up a URL forward for your domain name
- Log into your Name.com account.
- Click on the My Domains link, located on the top right of the navigation.
- Select the domain you wish to enable URL forwarding on.
- Select URL Forwarding under Advanced on the bottom left.
- You'll see a group of fields that you can enter values into.
- Domain - This can be a wildcard (*) or the specific subdomain you wish to forward. Example: test.knowledgebase.ninja. Usually, you want to leave this blank, in which case it will forward both the bare and all subdomains.
- Title - This only applies to the Masked forwarding, but will allow you to set the title displayed in the browser.
- Forwards To - This is the destination you'd like to forward traffic to for the specific subdomain. We've placed the http:// specifier in the field for you by default, but you should make sure this is present for your URL forward to function properly.
- Type - Redirect and Masked. You'll see some information regarding the difference between these styles of URL forwarding if you hover over the exclamation point next to the Type field.
- Meta Tags - You'll see some instructions on the URL Forwarding page and a few examples if you hover over the Blue Exclamation Point below this field. These tags only apply to the Masked forward and will allow you to set some information to help search engines crawl your page.
- Click Add Forwarding to establish your new URL forward. Keep in mind you can Edit or Delete previously created URL forwards on this page as well.
Note: You may need to wait a few minutes to see your URL forwarding changes take effect. The forwarding will add A records that are required for it to work. If these A records are deleted, the forwarding will break. You will need to use Name.com nameservers for your URL forward to function.
Note: This tool is not designed to work with SSL and HTTPS protocols as a part of the forwarding. Meaning, cannot forward https://www.example.com to http://www.test.com. But you can use it for the destination i.e http://www.example.com to https://www.test.com.