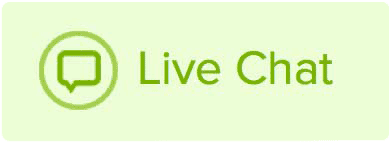How you update Wordpress generally depends on how you installed Wordpress;
If you used Softaculous to install Wordpress, then we recommend you also update using softaculous. If you did not use softaculous, then we recommend updating within Wordpress itself. We have included instructions on how to both below:
Updating Wordpress in Softaculous:
- Log in to your cPanel hosting account.
- Click Softaculous Apps Installer, located in the Software section.
- Click Installations, to bring up your existing Wordpress Installation(s).
- Click the
 blue arrows-icon, next to the version number of your current installation.
blue arrows-icon, next to the version number of your current installation.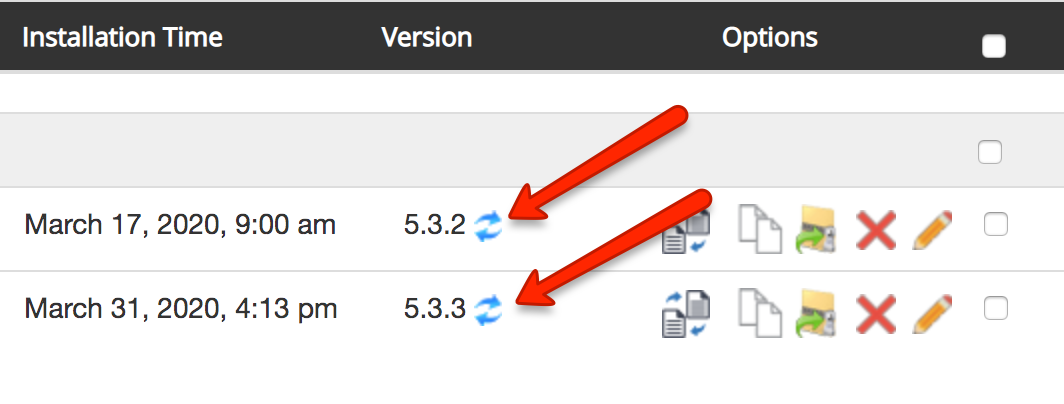
- Review the settings and click the Upgrade button at the bottom of the page to start the upgrade.
If successful it redirect you to a page, displaying Congratulations, the software was upgraded successfully. If something wrong and the installation was not successful, please contact our hosting support team.
Updating Wordpress, in your Wordpress account:
1. Log in to your Wordpress account.
2. Click Updates, located in the upper left corner
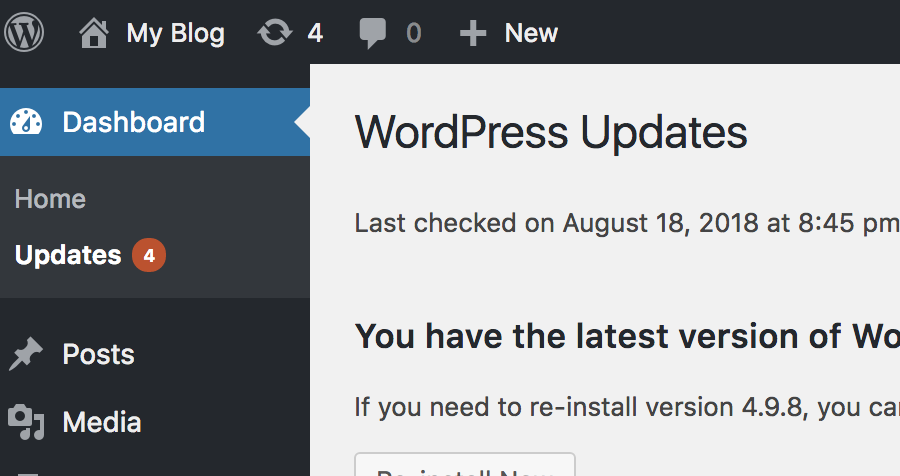
3. You will now see buttons to upgrade your Wordpress version, plugins, and themes. Click each of these buttons until your plugins, themes, and Wordpress version are all updated
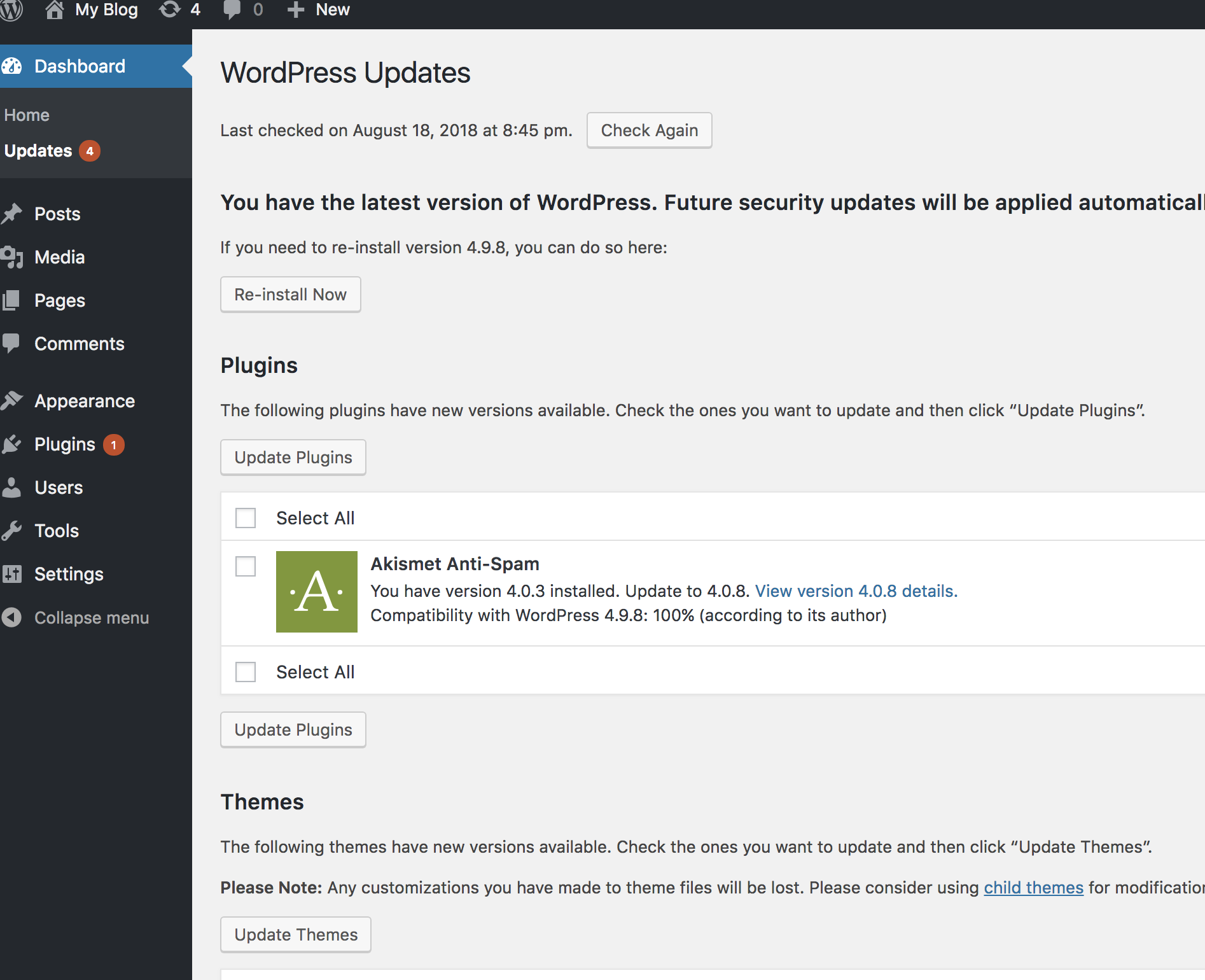
Note: We are not able to assist with coding or content related issues. If you need further assistance with updating your Wordpress site please contact a web developer for guidance