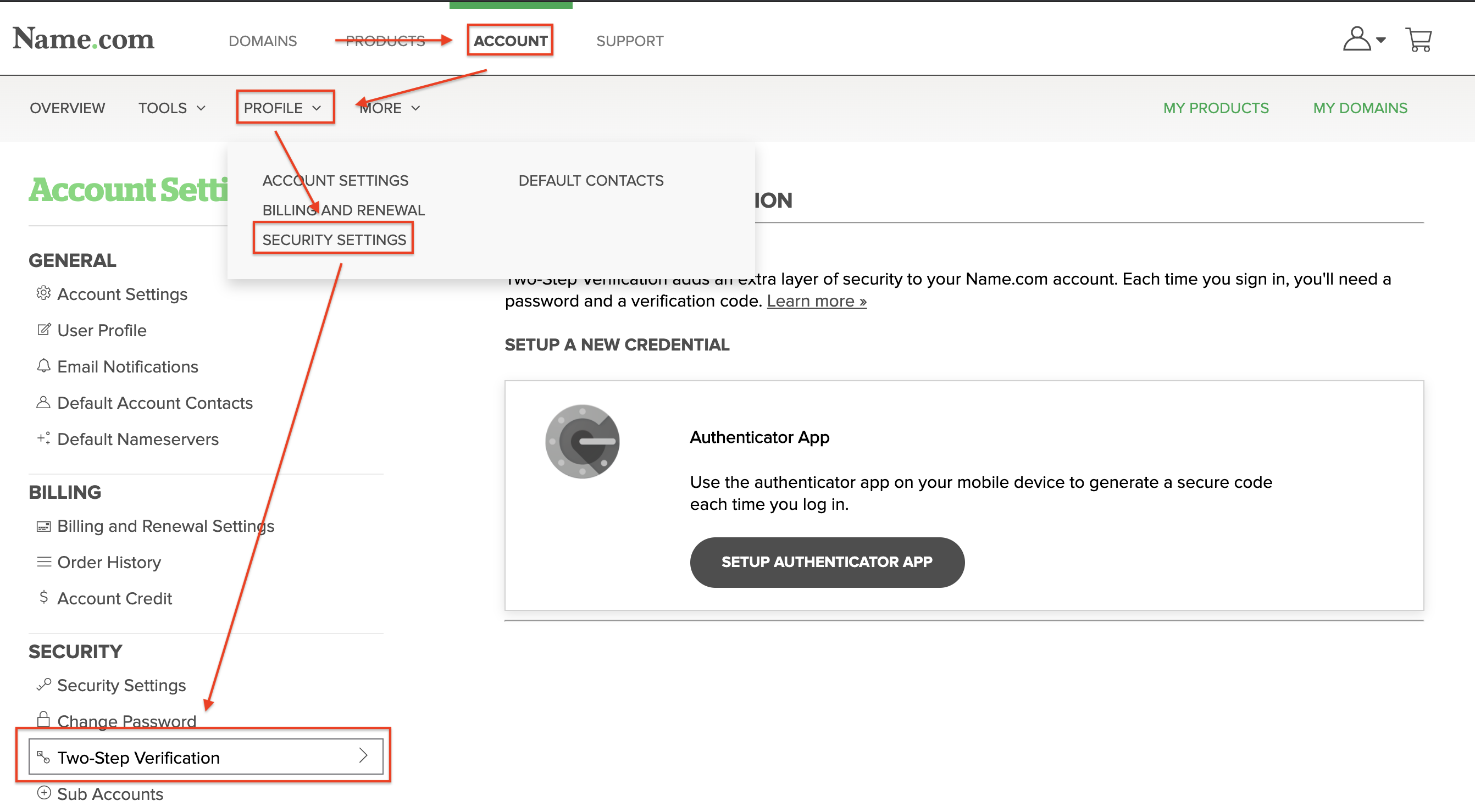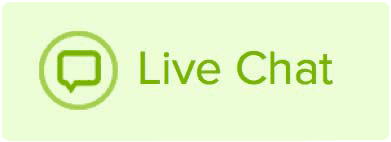Authy is a great alternative to Google Authenticator that does not require a separate mobile device. It is a desktop program that works across all computer operating systems, and generates codes for Two-Step Verification. You can start by downloading Authy, then click on the icon for your operating system. Once Authy is up and running, you can configure it in your Name.com account:
How to set up Two-Step Verification through Authy
- Log in to your Name.com account.
-
Click on the User icon (
 ), located at the top right, open the drop down menu and click Settings then select Security Settings.
), located at the top right, open the drop down menu and click Settings then select Security Settings.
- Click on Two-Step Verification in the Security section.
- On Two-Step Verification page, select a name for your device and click Add Credential.
- Once you pick a name, a QR Code will be displayed. Underneath that, click Problems with QR Code?
- A secret key will now be revealed on your screen. Highlight and copy this key.
- The next few steps will take place in Authy. When you first open Authy you will be asked to set up an account. Click the + button to do so.
- On the External Accounts tab, paste the code from your Name.com account and click Add Account.
- Select a logo in the menu. Type in the name of your device exactly how it appears in your account (It is case sensitive). Click Done.
- The Name.com account is now in Authy. At Name.com, type the 6 digit number from Authy in the Verification Code field and click Verify.