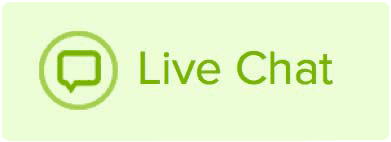Name.com is migrating our Name.com Email service to a new platform. Unfortunately, not all webmail settings will automatically carry over during the migration which could result in a loss of non-email information. As such, we have compiled a list of recommended settings and a cheat sheet on how to best copy them over to the new version of the product.
These instructions will cover where to locate your existing settings and where to duplicate them in our new webmail once the transition takes place on Jan. 30, 2019. If you are reading this before Jan. 30, please review your Name.com Email settings and then refer back to this guide after that date for assistance with updating them.
Note: All emails will automatically be migrated.
The item settings list is outlined below:
- 1. My Profile
- 1.1 First name
- 1.2 Last Name
- 1.3 Time Zone
- 2. Signatures*
- 3. Identities
- 4. Language
- 5. Mail preferences
- General Preference:
- 5.1 Logout Confirmation
- Message Display:
- 5.2 Messages Per Page
- 5.3 Initial Sort Criteria
- 5.4 Initial Sort Order
- 5.5 Cancel Message Notification
- 5.6 Message Headers
- 5.7 Attachment Preview
- Mail Sending:
- 5.8 Change 'Reply To:' Address
- 5.9 Include Original with Reply
- 5.10 Mail Forwarding*
- 5.11 Auto-Reply Message*
- 5.12 Automatically Add Signature
- Message Deletion:
- 5.13 Delete Message Confirmation
- 6. POP3/IMAP & SMTP Setup Information
- 7. POP Email collector
- 8. Rules
- 9. Alerts
Calendar:
- 10. Calendar
Contacts:
- 11. Contacts
* These settings may carry more importance.
-----------------------------------------------------------------------------------------------------
1. My Profile
Current webmail:
1.1 First name, 1.2 Last name, 1.3 Time Zone
- Log into your Name.com Email account on https://mail.name.com.
- Click the Settings [gear] icon, located on the top right-hand corner of your browser.
- Click the My Profile link.
- Review, copy, screenshot, or write down your First name, Last name & Time Zone.
New webmail:
1.1 First name, 1.2 Last name
- Log into your Name.com Email account on https://mail.name.com.
- Click the Settings [gear] icon, located on the top right-hand corner of your menu bar.
- Click Identities, located on the left-hand side.
- Click on your identity/email-address.
- Enter your Display name. Feel free to enter in the rest of the information as well.
- Click Save to save your settings.
1.3 Time Zone
- Log into your Name.com Email account on https://mail.name.com.
- Click the Settings [gear] icon, located on the top right-hand corner of your menu bar.
- Preferences should already be selected, so click User Interface, located in the middle Section.
- Change the time zone by clicking the dropdown option. Review the rest of the settings and click Save when you're happy with your selections.
-----------------------------------------------------------------------------------------------------
2. Signature
Current webmail:
- Log into your Name.com Email account on https://mail.name.com.
- Click the Settings [gear] icon, located on the top right-hand corner of your browser.
- Click Signatures, located on the left-hand side.
- Click Edit next to the signature you wish to view & save.
- Review, copy, screenshot, or write down your Signature.
New webmail:
- Log into your Name.com Email account on https://mail.name.com.
- Click the Settings [gear] icon, located on the top right-hand corner of your menu bar.
- Click Identities, located on the left-hand side.
- Click on your identity/email-address.
- Enter/paste in your signature in the Signature section. Feel free to enter in the rest of the information as well.
- Click Save to save your settings.
-----------------------------------------------------------------------------------------------------
3. Identities
Current webmail:
- Log into your Name.com Email account on https://mail.name.com.
- Click the Settings [gear] icon, located on the top right-hand corner of your browser.
- Click Identities & Aliases, located on the right-hand side.
- Review your Identity, and click on Edit.
- Review, copy, screenshot, or write down your Identity
New webmail:
- Log into your Name.com Email account on https://mail.name.com.
- Click the Settings [gear] icon, located on the top right-hand corner of your menu bar.
- Click Identities, located on the left-hand side.
- Click on your identity/email-address.
- Click on the +-sign, located on the bottom of the Identities section (middle)
- Enter/paste in your saved information
- Click Save to save your settings.
-----------------------------------------------------------------------------------------------------
4. Language
Current webmail:
- Log into your Name.com Email account on https://mail.name.com.
- Click the Settings [gear] icon, located on the top right-hand corner of your browser.
- Click Language, located on the right-hand side.
- Review, copy, screenshot, or write down your language.
New webmail:
- Log into your Name.com Email account on https://mail.name.com.
- Click the Settings [gear] icon, located on the top right-hand corner of your menu bar.
- Preferences should already be selected, so click User Interface, located in the middle Section.
- Select your Language in the language drop-down.
- Click Save to save your settings.
-----------------------------------------------------------------------------------------------------
5. Mail preferences
5.1 Logout Confirmation
Unfortunately, our new webmail does not have this setting.
5.2 Messages Per Page
Current webmail:
- Log into your Name.com Email account on https://mail.name.com.
- Click the Settings [gear] icon, located on the top right-hand corner of your browser.
- Click Mail Preferences, located on the left-hand side.
- Click Messages Per Page, located on the left menu.
- Review the setting at the top of the page.
New webmail:
- Log into your Name.com Email account on https://mail.name.com.
- Click the Settings [gear] icon, located on the top right-hand corner of your menu bar.
- Preferences should already be selected, so click Mailbox View, located in the middle Section.
- Located in the Main Options, enter in your desired number on Rows Per Page.
- Click Save to save your settings.
5.3 Initial Sort Criteria
Unfortunately, our new webmail does not have this setting.
5.4 Initial Sort Order
Unfortunately, our new webmail does not have this setting.
5.5 Cancel Message Notification
Unfortunately, our new webmail does not have this setting.
5.6 Message Headers
Unfortunately, our new webmail does not have a setting to default to showing headers. However, if you wish to display headers you can do so by doing the following:
- Display the message and then click Toggle Raw Message Headers.
- A window appears that contains the internet headers as well as the content of the email message. If the email was sent as HTML, you would also see the HTML source of the message.
5.7 Attachment Preview
Current webmail:
- Log into your Name.com Email account on https://mail.name.com.
- Click the Settings [gear] icon, located on the top right-hand corner of your browser.
- Click Mail Preferences, located on the left-hand side.
- Click Attachment Preview, located on the left menu.
- Review the setting.
New webmail:
- Log into your Name.com Email account on https://mail.name.com.
- Click the Settings [gear] icon, located on the top right-hand corner of your menu bar.
- Preferences should already be selected, so click Displaying Messages, located in the middle Section.
- Located in the Main Options, make your selection by checking or unchecking the option to Display attached images below the message-box.
- Click Save to save your settings.
5.8 Change 'Reply:To' Address
Current webmail:
- Log into your Name.com Email account on https://mail.name.com.
- Click the Settings [gear] icon, located on the top right-hand corner of your browser.
- Click Mail Preferences, located on the left-hand side.
- Click Change 'Reply:To' Address, located on the left menu.
- Review, copy, screenshot, or write down your Reply:To information.
New webmail:
- Log into your Name.com Email account on https://mail.name.com.
- Click the Settings [gear] icon, located on the top right-hand corner of your menu bar.
- Click Identities, located on the left-hand side.
- Click on your identity/email-address.
- Enter/paste in your Reply-To address in the Reply-to text-box.
- Click Save to save your settings.
5.9 Include Original with Reply
Current webmail:
- Log into your Name.com Email account on https://mail.name.com.
- Click the Settings [gear] icon, located on the top right-hand corner of your browser.
- Click Mail Preferences, located on the left-hand side.
- Click Include Original with Reply, located on the left menu.
- Review the setting.
New webmail:
- Log into your Name.com Email account on https://mail.name.com.
- Click the Settings [gear] icon, located on the top right-hand corner of your menu bar.
- Preferences should already be selected, so click Composing Messages, located in the middle Section.
- In the Main Options section, locate the When Replying-setting and use the dropdown to make your selection.
- Click Save to save your settings.
5.10 Mail Forwarding
Current webmail:
- Log into your Name.com Email account on https://mail.name.com.
- Click the Settings [gear] icon, located on the top right-hand corner of your browser.
- Click Mail Preferences, located on the left-hand side.
- Click Include Original with Reply, located on the left menu.
- Review, copy, screenshot, or write down your email forwarding address.
New webmail:
- Log into your Name.com Email account on https://mail.name.com.
- Click the Settings [gear] icon, located on the top right-hand corner of your menu bar.
- Click Mail Forwarding, located on the left-hand side.
- Check the Enabled box.
- Enter/paste in your forwarding recipients email addresses (you can separate with comma, space or new row).
- Click Save to save your settings.
5.11 Auto-Reply Message
Current webmail:
- Log into your Name.com Email account on https://mail.name.com.
- Click the Settings [gear] icon, located on the top right-hand corner of your browser.
- Click Mail Preferences, located on the left-hand side.
- Click Auto-Reply Message, located on the left menu.
- Review, copy, screenshot or write down your Auto-Reply message and settings.
New webmail:
- Log into your Name.com Email account on https://mail.name.com.
- Click the Settings [gear] icon, located on the top right-hand corner of your menu bar.
- Click Autoresponder, located on the left-hand side.
- Enter/paste in your Auto-Reply message and settings.
- Click Save to save your settings.
5.12 Automatically Add Signature
Current webmail:
- Log into your Name.com Email account on https://mail.name.com.
- Click the Settings [gear] icon, located on the top right-hand corner of your browser.
- Click Mail Preferences, located on the left-hand side.
- Click Automatically Add Signature, located on the left menu.
- Review the setting.
New webmail:
- Log into your Name.com Email account on https://mail.name.com.
- Click the Settings [gear] icon, located on the top right-hand corner of your menu bar.
- Preferences should already be selected, so click Composing Messages, located in the middle Section.
- In the Signature Options section, locate the Automatically add signature-setting and use the dropdown to make your selection.
- Click Save to save your settings.
5.13 Delete Message Confirmation
Unfortunately, our new webmail does not have this setting.
-----------------------------------------------------------------------------------------------------
6. POP3/IMAP & SMTP Setup Information
Unfortunately, our new webmail does not have this setting but you can locate the information here:
POP3 Ports:
• 110
• 995 SSL – Custom SSL / mail.name.com
IMAP4 Ports:
• 143
• 993 SSL – Custom SSL / mail.name.com
SMTP Ports:
• 25 / 8025
• 587 STARTTLS
• 465 SSL – Custom SSL / mail.name.com
-----------------------------------------------------------------------------------------------------
7. POP Email collector
Unfortunately, our new webmail does not have this setting.
-----------------------------------------------------------------------------------------------------
8. Rules
Current webmail:
- Log into your Name.com Email account on https://mail.name.com.
- Click the Settings [gear] icon, located on the top right-hand corner of your browser.
- Click Mail Preferences, located on the left-hand side.
- Click Rules, located on the left menu.
- Review the rules and click Edit to review more detailed information regarding each rule.
New webmail:
- Log into your Name.com Email account on https://mail.name.com.
- Click the Settings [gear] icon, located on the top right-hand corner of your menu bar.
- Click Filters, located on the left-hand side.
- Click the +-sign located at the bottom of the page to add filters, using your saved Rules information.
-----------------------------------------------------------------------------------------------------
10. Calendar
Current webmail:
- Log into your Name.com Email account on https://mail.name.com.
- Click Mail ▼, located on the top left-hand corner of your browser.
- From the drop-down menu, click Calendar.
- Review, copy, screenshot, or write down your Calendar information you wish to save.
New webmail:
- Log into your Name.com Email account on https://mail.name.com.
- Click the Calendar, located on the top of the menu bar.
- Using any your saved information, click Create event to recreate your entries.
-----------------------------------------------------------------------------------------------------
11. Contacts
Current webmail:
Please refer to this article on how to export your Name.com Email contacts.
New webmail:
- Log into your Name.com Email account on https://mail.name.com.
- Click the Address Book, located on the top of the menu bar.
- Click Import, located on the top left-hand side.
- Click the button Choose Files.
- Select the backup content from your computer/device.
- Click Import.