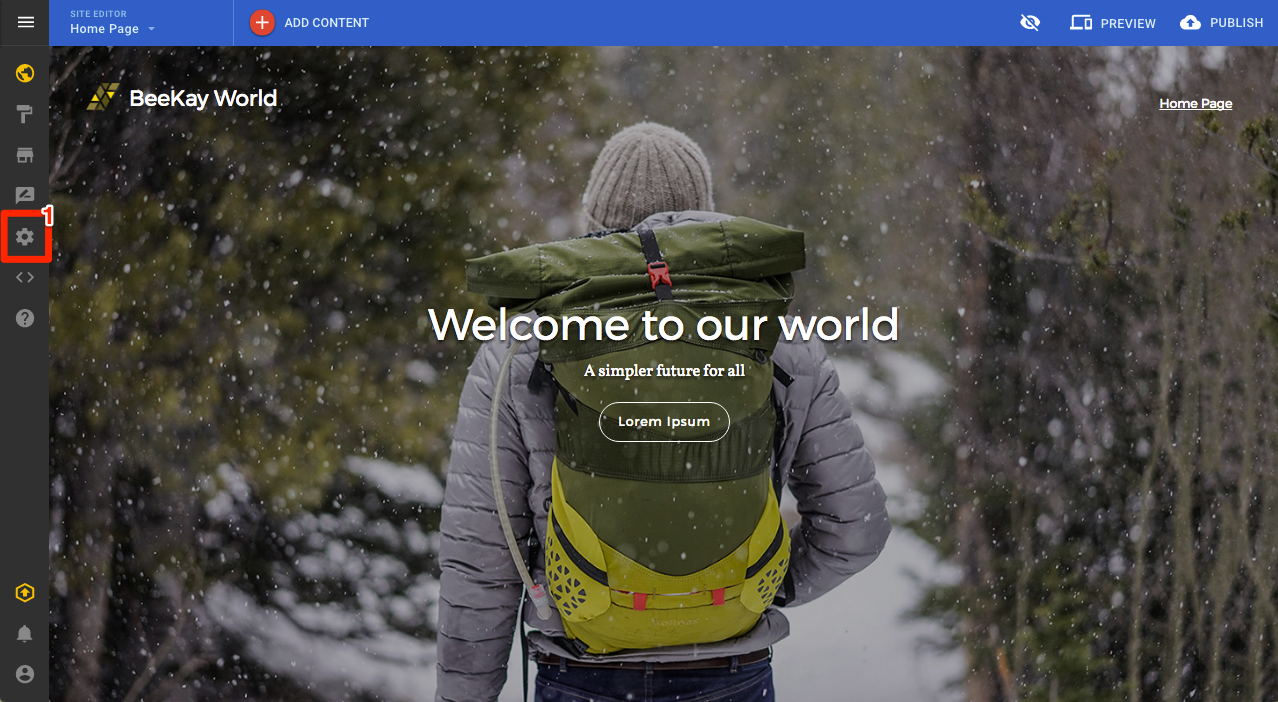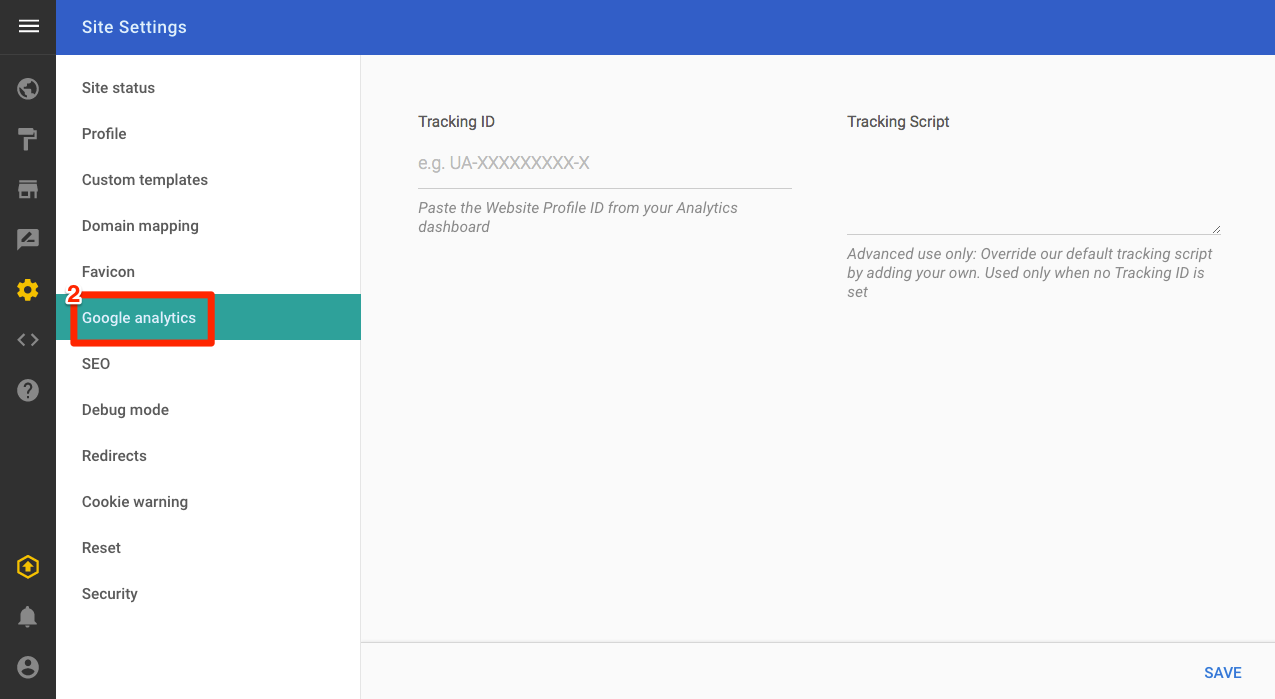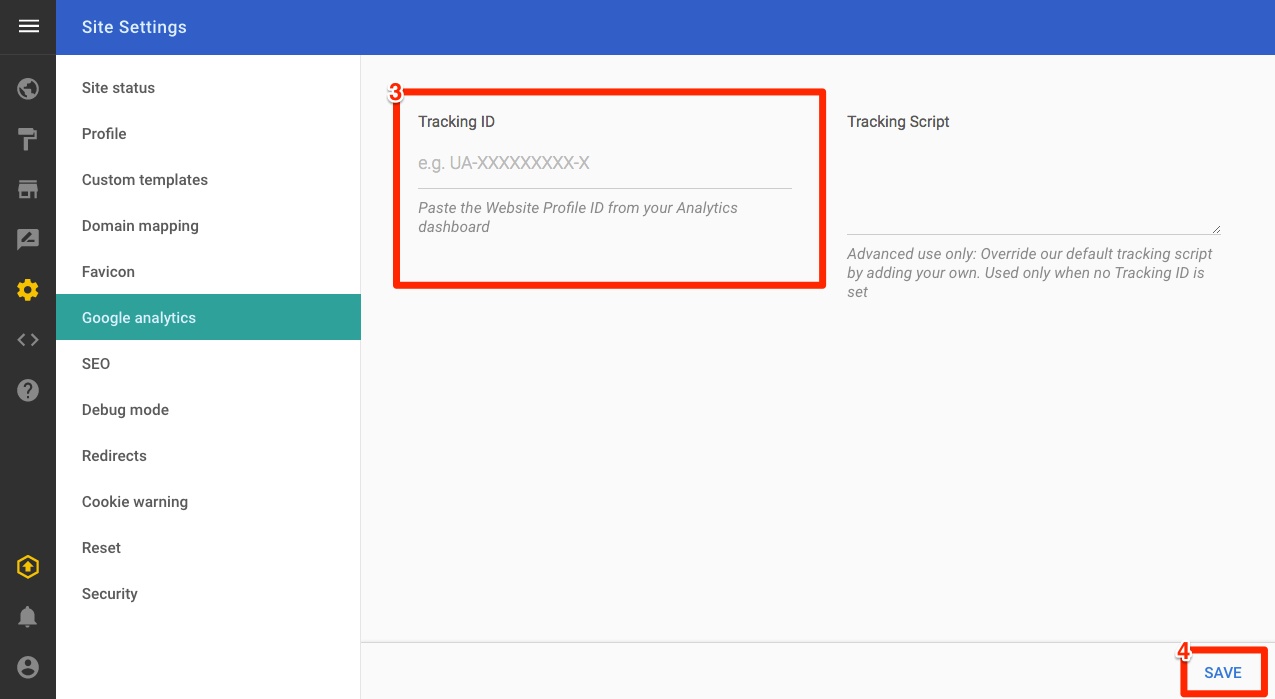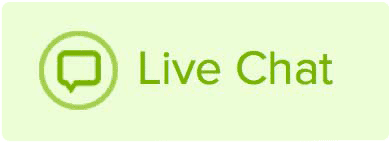This KB article outlines the steps on how to send data from your site to Google Analytics. Please check your version and here.
Google Analytics is a free service that can help you understand how visitors use your site.
In order to use the service you first need to sign up with them and have a working account.
You can create an account at: http://www.google.com/analytics/standard/
How to send data from your site to Google Analytics
Google Analytics
This is a free service that can help you understand how visitors use your site
You can create an account at: http://www.google.com/analytics/standard/
Find your Tracking ID
- Log into your Google Analytics account, or create one using the link provided above
- Click Admin
- Select the account you want to track
- Under Properties, click Tracking info and then click Tracking Code
- Your Tracking ID will now be visible. It will look like UA-1234567-1
Adding analytics to your site
1. Click Site settings

Site settings
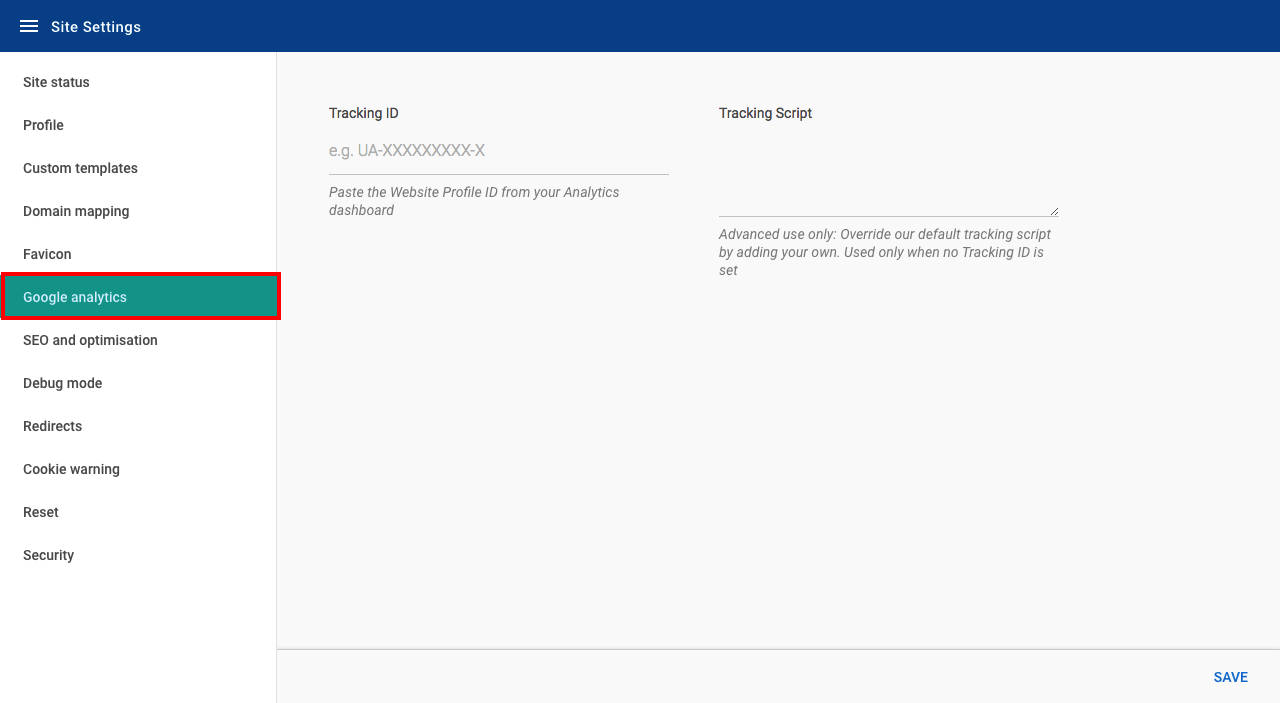
Google Analytics
4. Click Save

Tracking ID
Tracking script
You can enter your own tracking script to override the Tracking ID. This should be used instead of the Tracking ID
Find your Google Analytics tracking script
This can be found on the same page as your Tracking ID.
- Log into your Google Analytics account, or create one using the link provided above
- Click Admin
- Select the account you want to track
- Under Properties, click Tracking info and then click Tracking Code
- Your Tracking script will be visible under the Website tracking section
Find your Tracking ID
- Log into your Google Analytics account, or create one using the link provided above
- Click Admin
- Select the account you want to track
- Under Properties, click Tracking info and then click Tracking Code
- Your Tracking ID will now be visible. It will look like UA-1234567-1
Adding analytics to your site
- Click Site settings
4. Click Save
Tracking script
You can enter your own tracking script to override the Tracking ID. This should be used instead of the Tracking ID
Find your Google Analytics tracking script
This can be found on the same page as your Tracking ID.
- Log into your Google Analytics account, or create one using the link provided above
- Click Admin
- Select the account you want to track
- Under Properties, click Tracking info and then click Tracking Code
- Your Tracking script will be visible under the Website tracking section