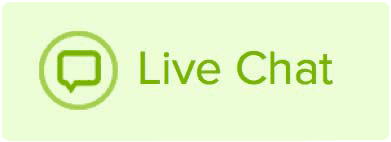These instructions are to be used if you have not previously set up Mac Mail with your new Name.com email address. Keep in mind that these steps will be slightly different if you are using our hosted email product.
- Launch the Mail app. (Click the icon in the dock or go to the Applications folder to open it.)
- Add a mail account:
- If you have not previously configured an account in Mail you will be prompted to add an account. Click Add Other Mail Account and then click Continue.
- Otherwise, go to the Mail menu and click Accounts. Click Add Other Account > Add a Mail Account and then click Create.
- Full Name: The name you want displayed on your outgoing mail.
- Email Address: Your full email address.
- Password: Your password.
- Account Type: IMAP
- Mail Server: mail.name.com
- User Name: Your full email address.
- Password: Your password.
- SMTP Server: mail.name.com
- User Name: Your full email address.
- Password: Your password.
Adjust the configuration:
Next you need to go to the Mail preferences to verify and adjust your email settings.
- Launch the Mail app if it is not already open.
- On the Mail menu, click Preferences and then click Accounts on the toolbar. Select your account and verify the following settings in the Account Information tab:
- Enable this account: Make sure this box is checked.
- Email Address: Your full email address.
- Full Name: The name you want displayed on your outgoing mail.
- Incoming Mail Server: mail.name.com
- User Name: Your full email address.
- Password: Your password.
- Server Name: mail.name.com
- Use custom port: 587 or 465
- Use Secure Sockets Layer (SSL): Make sure this box is checked.
- Authentication: Password
- User Name: Your full email address.
- Password: Your password.
- Store draft messages on the server: Checked.
- Store sent messages on the server: Checked.
- Store junk messages on the server: Unchecked.
- Move deleted messages to the Trash mailbox: Checked.
- Store deleted messages on the server: Checked.
- Note: You must complete additional steps described in the Set Special Folders section for these settings to properly work.
- Include when automatically checking for new mail: Make sure this box is checked.
- Automatically download all attachments: Make sure this box is checked.
- IMAP Path Prefix: Leave this blank.
- Port: 993
- Use SSL: Make sure this box is checked.
- Authentication: Password
- Use IDLE command if the server supports it: Make sure this box is checked.