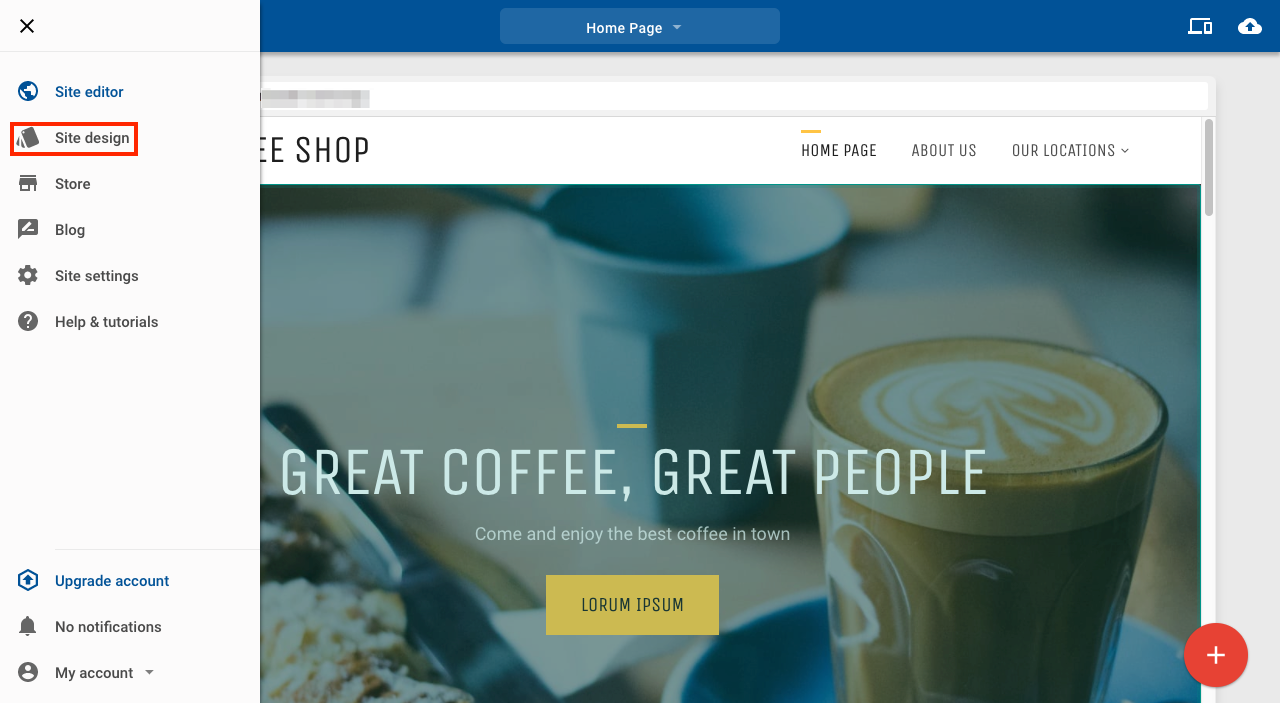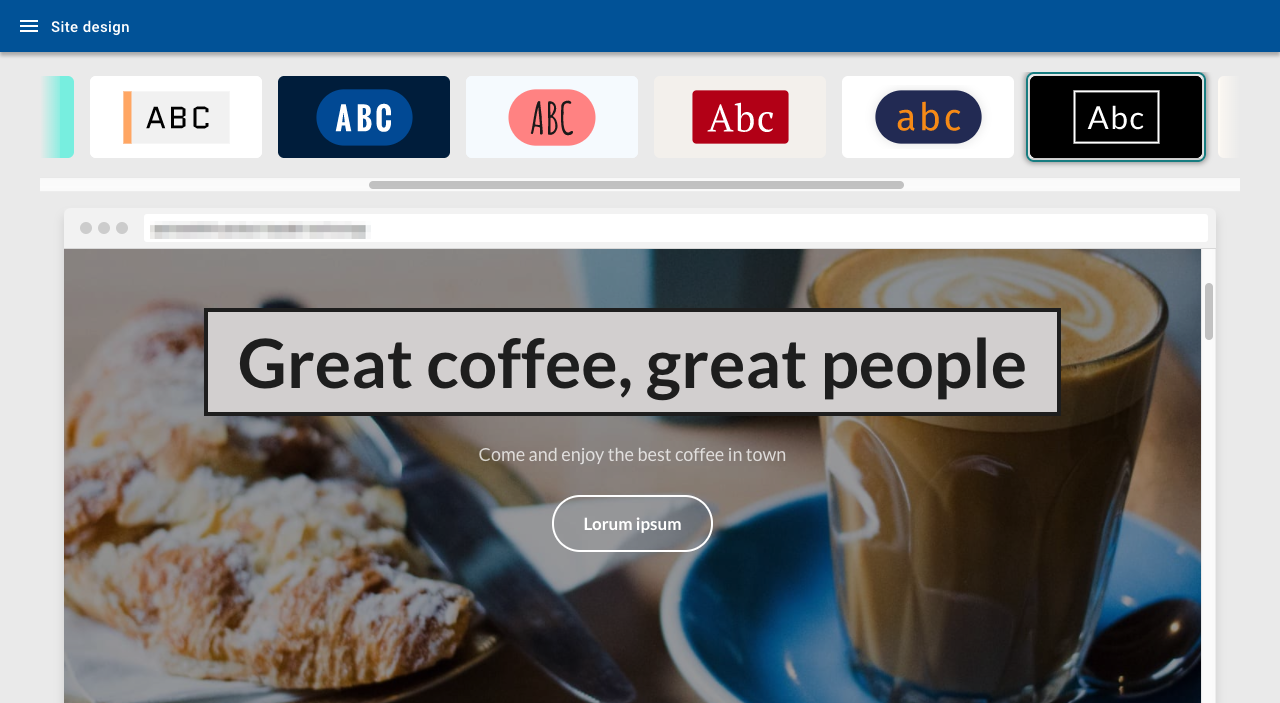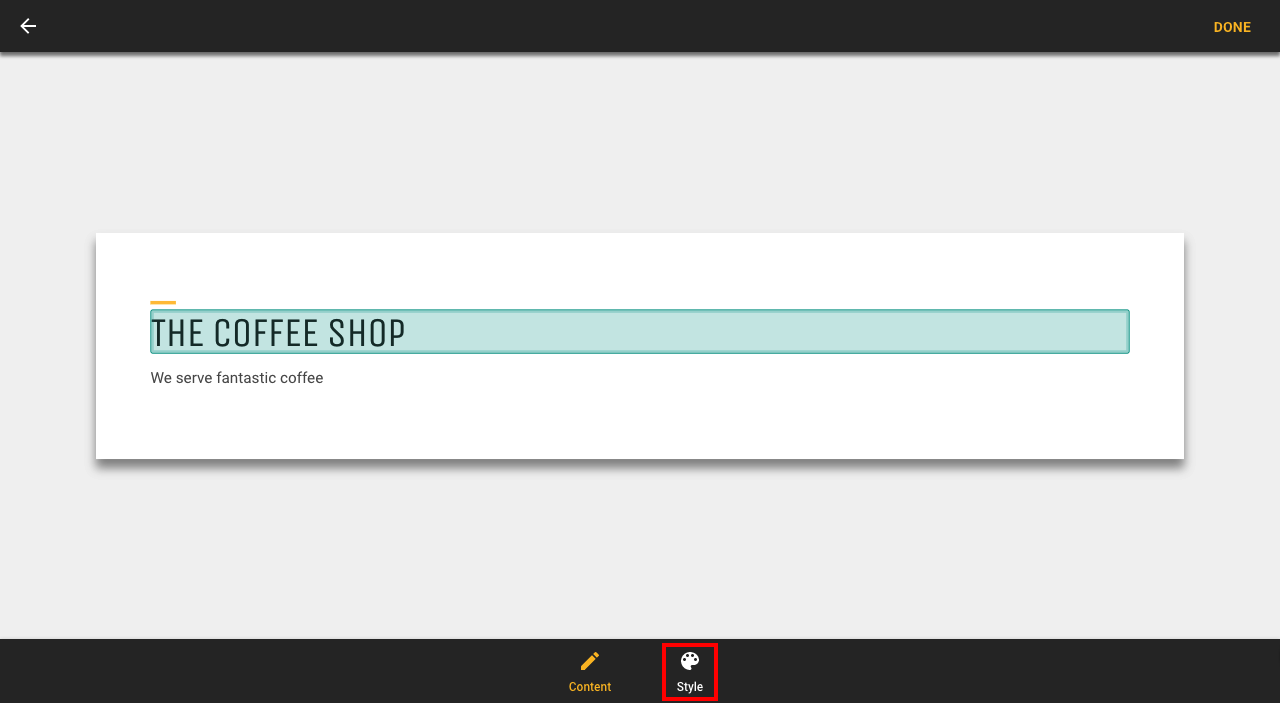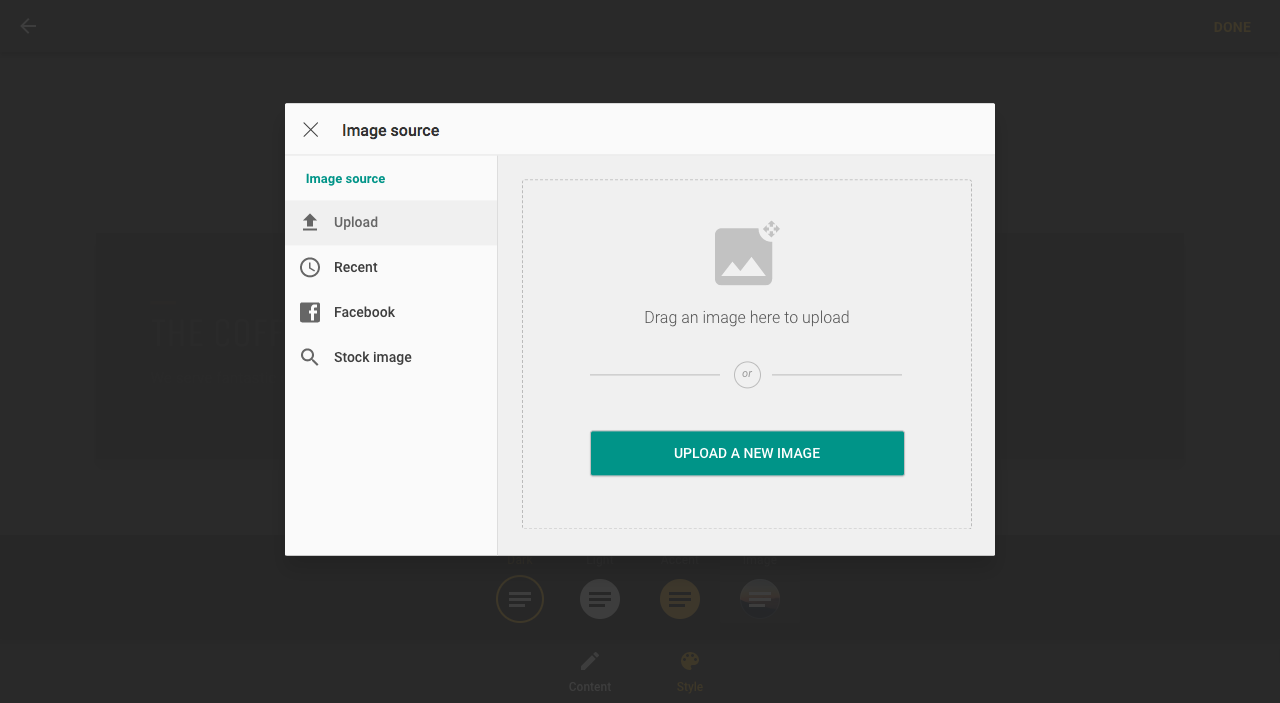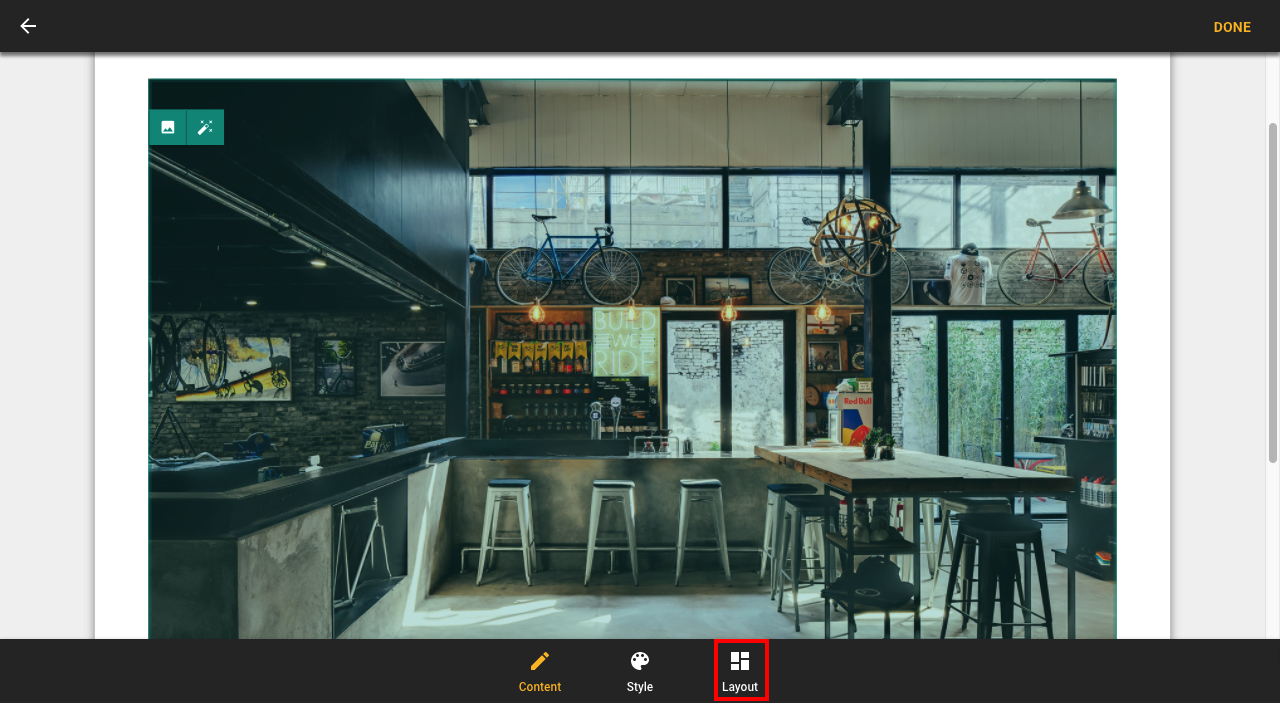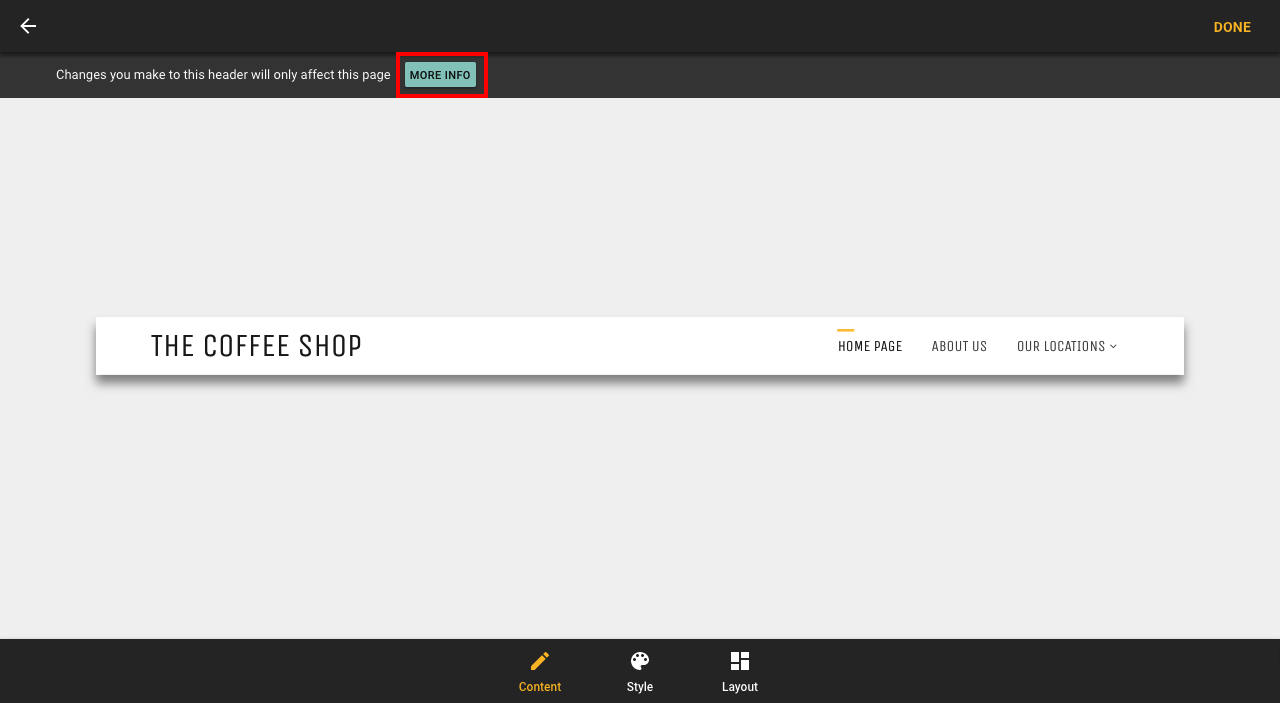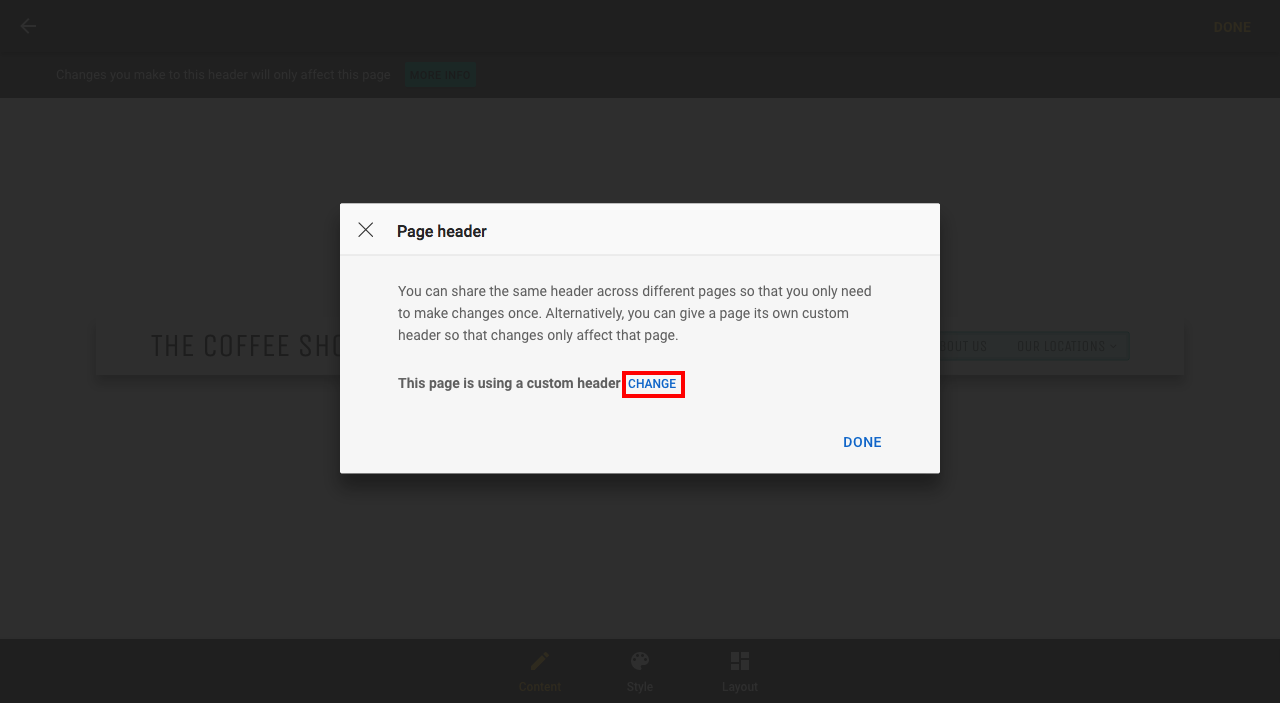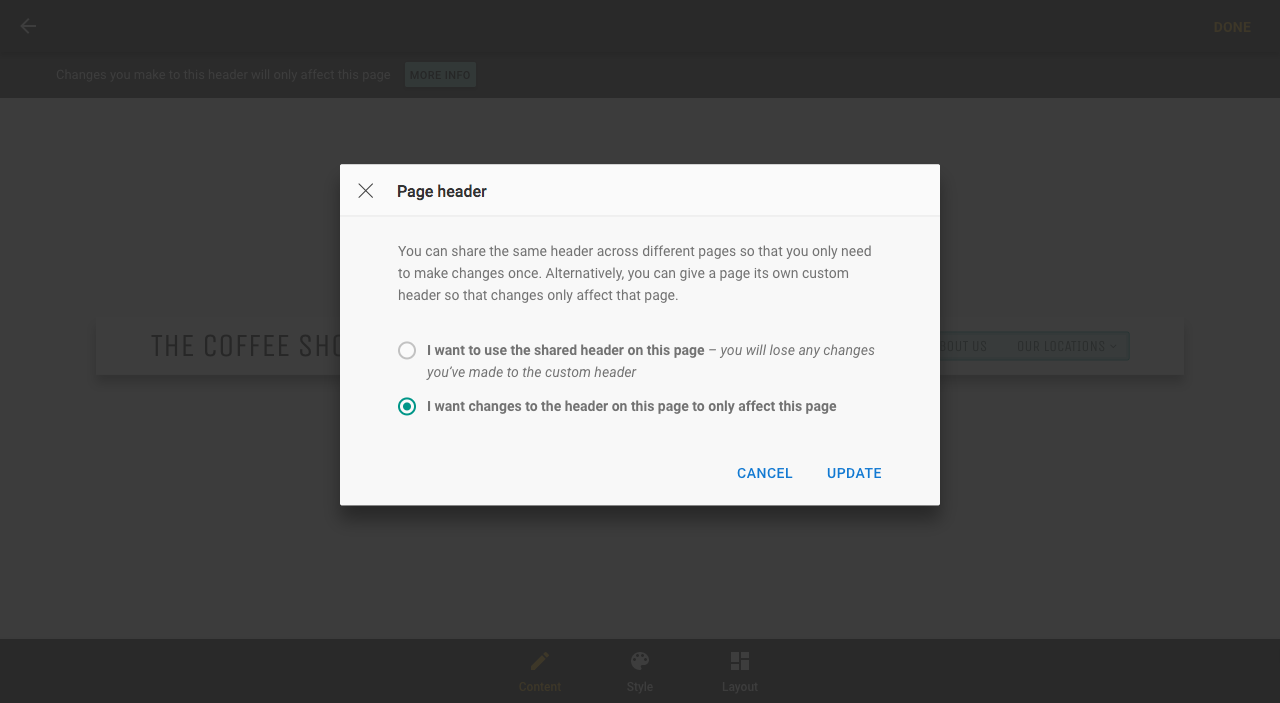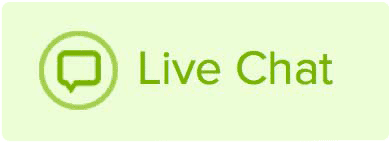Changing the look of your Website Builder site.
There are three ways to change the look of your site:
- Changing the site design
- Changing the section style
- Changing the section layout
Changing the site design
1. Click Site design
2. Choose from the options at the top of the page to change your site design. Return to the editor to continue editing your site
Changing section styles
1. Click on the section you want to edit to open the section's settings
2. Click on Style
3. Select one of the options to change the style of your section
4. If you select Image, you can upload a new image or access your previously uploaded images
Changing section layout
1. Click on the section you want to change to open the settings and click Layout
2. Select the layout you want to use and click Done
Headers and footers
When editing your header or footer, you can choose to make changes on a page by page basis, or to apply the changes to all pages on your site
1. Click on your header or footer to open the settings page. Click on More info
2. To view the option to change the settings, click Change
3. Select the setting you wish to use and click Update
There are three different ways to change the look of your site:
- Changing the template for your site.
- Changing the site styles.
- Changing the style of a piece of content.
Changing Templates
Choosing a template can either be done when you initially sign up to the editor, or by selecting another one via the Template picker. To access the Template picker:
- Click the Main menu icon at the very top left of the screen.
- Click Template picker.

Accessing the Template picker
Note: If you are changing the look of your site after adding lots of content, it's a good idea to use the Preview Button to see how your content works with a new template.
Site Styles
Use Site Styles to change the colors and fonts across your entire site.
To change Site styles:
- Click Site options, the three dots in the top left corner of the screen.
- From the dropdown menu select Site styles.

Accessing the Site styles
Note: If you aren't happy with your style changes you can reset them by using the Reset All button at the bottom.
Content Styles
Content styles are a set of options that can change the colors and fonts for a particular type of content.
To access Content styles:
- Hover over a piece of content.
- Click the cog icon in the top left.
- Click the Styles tab shown in the sidebar at the top.

Accessing Content styles
Note: Style changes made on a particular piece of content will be applied to all content on your site.
Changing A Style
To change a style:
- Click on the style you would like to change.
- Change the color or font.
- Click the back button (<).
- Click Save.

Editing a font style
Color Options
There are three options for choosing a color:
- Selecting one from the pre-defined palette.
- Using the color wheel.
- Adding a hexadecimal color.

Color Options
Font and Typography Options
Font and typography options can be changed in the following ways:
- The font itself.
- The weight or thickness.
- The size.
- The line height (the space between lines of text).
- The letter spacing.

Font options